Explorador de Datos del Estudio Comparativo de Universidades Mexicanas

Guía Rápida para Usuario(a)s del ExECUM
Noviembre, 2022
Índice:
Introducción
Nuevas características del ExECUM3
Ingreso a la plataforma ExECUM3
Registro
Inicio de sesión de personass registradas
Búsquedas por nivel de agregación (Nacionales, Estatales, Institucionales y Por Conjunto)
Datos Ordenados por Institución (despliegue de datos por posición en cada rubro)
Comparativo entre instituciones, conjuntos y estados
Guardar y recuperar consultas
Datos Históricos 2008-2013
Exportar a Excel
Exportar gráficas
Sistema Integrado de Información de la Educación Superior (SIIES)
Introducción
Les damos la bienvenida a la nueva versión del Explorador de Datos del Estudio Comparativo de Universidades Mexicanas (ExECUM3). Esta guía tiene la finalidad de facilitar el uso de la plataforma y explicar los cambios respecto a la versión anterior (ExECUM 2020).
Esta nueva versión de la plataforma fue diseñada exprofeso por la Dirección General de Evaluación Institucional (DGEI) de la Universidad Nacional Autónoma de México (UNAM) para tener un más fácil acceso, manejo y visualización de la información relevante sobre las más de 4,300 instituciones de educación superior (IES) que realizan actividades de investigación y/o docencia en México.
Mediante los diversos módulos del Estudio Comparativo de Universidades Mexicanas , la plataforma permite visualizar la información de instituciones de educación superior públicas y privadas, centros de investigación, instituciones de salud, dependencias gubernamentales, y diversos organismos sociales o privados ubicados en nuestro país.
Al igual que las versiones anteriores, el ExECUM3 ofrece información obtenida de fuentes y bases de datos oficiales; por ejemplo, la SEP, Conacyt, Indautor, IMPI, WoS y Scopus, entre otras. La información que es posible consultar sobre las IES mexicanas abarca desde el año 2014 hasta la actualidad, y se encuentra organizada con base en rubros o variables tales como: número de docentes (por sexo, tipo de contrato, escolaridad); matrícula estudiantil (por sexo, nivel, egreso, titulación); características y productos de investigación (integrantes del Sistema Nacional de Investigadores, número de cuerpos académicos, publicaciones); patentes solicitadas y otorgadas por año; número de revistas publicadas (Latindex, Índice Conacyt) y calidad (acreditación y certificación) de los programas académicos (CIES, COPAES, PNPC). Además de ofrecer acceso a este tipo de datos, variables o indicadores, la plataforma permite realizar una gran variedad de análisis y comparaciones entre instituciones, tipos institucionales y estados en los que se localizan las IES.
En suma, el ExECUM3 es una herramienta de investigación que busca contribuir al estudio de la educación superior en México. Quienes así lo deseen también pueden acceder a información anterior a 2014 (de 2008 a 2013 concretamente) mediante la seccion "Datos 2008-2013" localizada en la parte izquierda de la plataforma.
Para empezar a utilizar el ExECUM3, se recomienda ampliamente consultar esta guía. Tómese en cuenta que a esta nueva versión de la plataforma se le incorporaron muchas mejoras, con la finalidad de lograr que las personas que la utilizan tengan una experiencia más provechosa en la visualización, sistematización y análisis de la información de las IES que sean de su interés.
Nuevas características del ExECUM3
- Interfaz más intuitiva, ágil y moderna.
- Capacidad de realizar comparaciones más flexibles y dinámicas entre distintos niveles de agregación (por ejemplo, entre conjuntos institucionales y estados o entre instituciones y conjuntos, etcétera).
- Las personas usuarias tienen la opción de registrarse en la plataforma para almacenar sus consultas.
- Buscador inteligente para ubicar instituciones.
- El acceso a reportes de uso más frecuente es muy simple.
- Datos Nacionales
- Datos Por Estado
- Datos Por Institución
- Datos Por Conjunto
- Datos Ordenados por Institución
- Comparativo simultáneo entre Instituciones, Entidades Federativas y Conjuntos Institucionales
- Visualización de gráficas más completa.
- Mejor desempeño en la generación de resultados.
Ingreso a la plataforma ExECUM3
La dirección URL del ExECUM es: www.execum.unam.mx
Para comenzar a utilizar el ExECUM escriba esta URL en la barra de direcciones del navegador (Fig. 1).

(Fig. 1)
Registro
El registro en la plataforma es opcional, ya que se pueden consultar todos los datos sin necesidad de realizar este paso. Sin embargo, la principal ventaja de registrarse es que permite guardar y recuperar las consultas realizadas. Esto es muy útil si se ha realizado una consulta muy compleja con varios rubros e instituciones, ya que la persona registrada no tiene que volver a seleccionar sus rubros e instituciones nuevamente en cada sesión o utilización de la plataforma, sino que puede guardar la consulta y recuperarla más adelante cuando vuelva a usar ExECUM.
Para ver los detalles de cómo guardar y recuperar consultas ver el apartado "Guardar y recuperar consultas"
Pasos para registrarse en la plataforma ExECUM 3
- En la esquina superior derecha en el ícono "Usuario(a)" dar clic para desplegar el menú de opciones y seleccionar “crear cuenta” (Fig. 2).
- Una vez que se ha seleccionado “Crear Cuenta” se deben llenar los campos obligatorios, los cuales están marcados con un asterisco (Fig. 3).
- Se debe tener en cuenta que este registro pide una dirección de correo electrónico por lo que es necesario que cuente con ésta. Asimismo, se recomienda, no utilizar la misma contraseña de acceso al correo electrónico utilizado para el registro, por cuestiones de seguridad.
- Los datos no obligatorios no son personales y ayudan a crear estadísticas de los perfiles de quienes utilizan el ExECUM, por lo que también se recomienda llenar estos datos (Fig. 4).
- Adicionalmente se puede seleccionar, si se desea, que se notifique a la persona usuaria a través de su correo electrónico cuando se hagan actualizaciones de la información del ExECUM; por ejemplo, cuando se actualicen datos de algún rubro, se agregue un rubro que antes no estaba considerado, o cuando se publique una nueva versión de la plataforma con nuevas características (Fig. 5).
- Antes de finalizar el registro es necesario leer el aviso de privacidad haciendo clic en el botón “Aviso de Privacidad” y seleccione la casilla “He leído y acepto el aviso de privacidad.”.
- El botón “Registrar” se activara una vez aceptando los términos de privacidad.
- Una vez que se ha seleccionado darle clic en el botón de cerrar (Fig. 6).
- Posibles causas por las que el registro no puede completarse
- Que el aviso de privacidad no esta seleccionada la casilla, no se activa el botón de registrar.
- Si los campos de verificación de contraseña o correo electrónico no son iguales, no se podrá completar el registro.
- Si la persona usuaria ya está registrado con el correo electrónico que está intentando utilizar para crear la nueva cuenta, el registro tampoco podrá completarse.
- Si bien se recomienda utilizar caracteres especiales para la contraseña, es posible que algunos de estos interfieran con el registro, como por ejemplo apóstrofos, comillas y diagonales invertidas (‘’, “”, \).
- Una vez finalizado el registro se mostrará la pantalla principal de la plataforma.
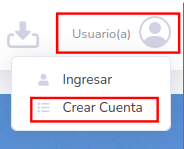
(Fig. 2)
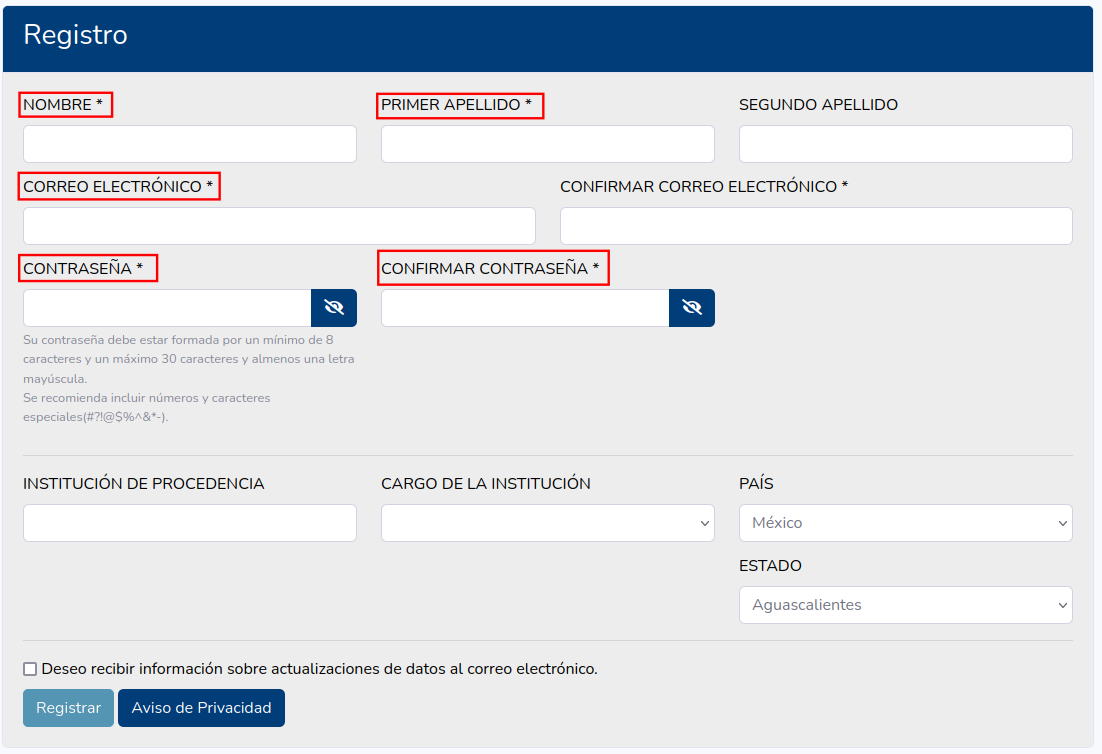
(Fig. 3)
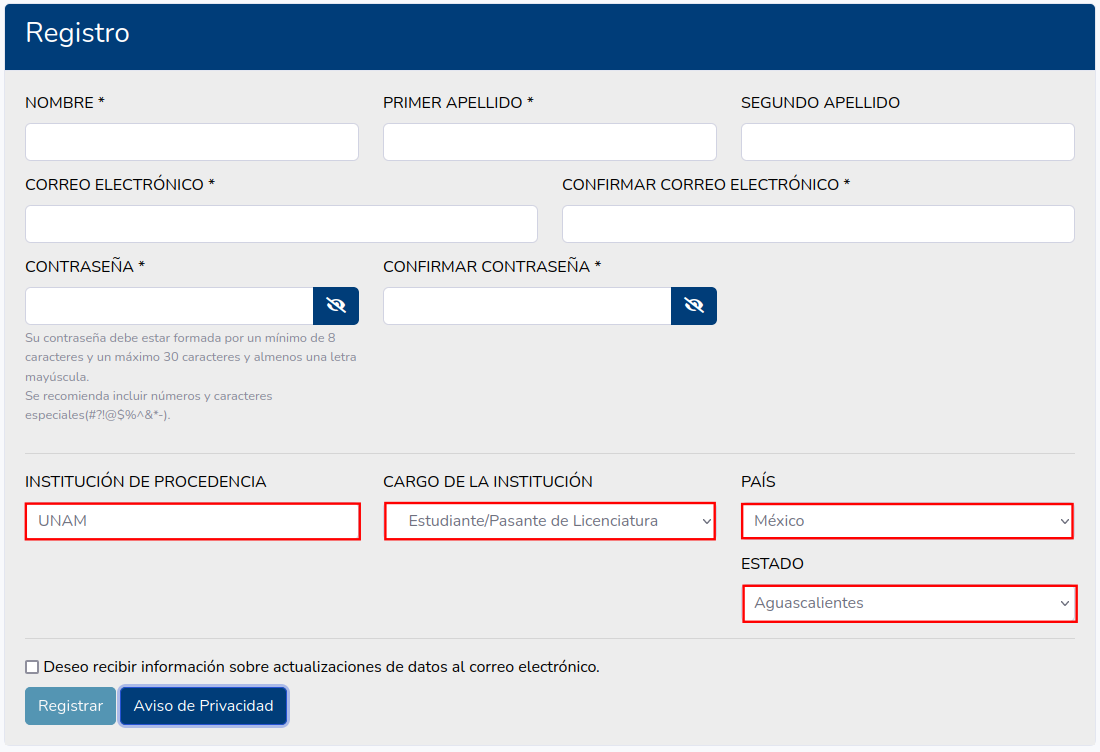
(Fig. 4)

(Fig. 5)
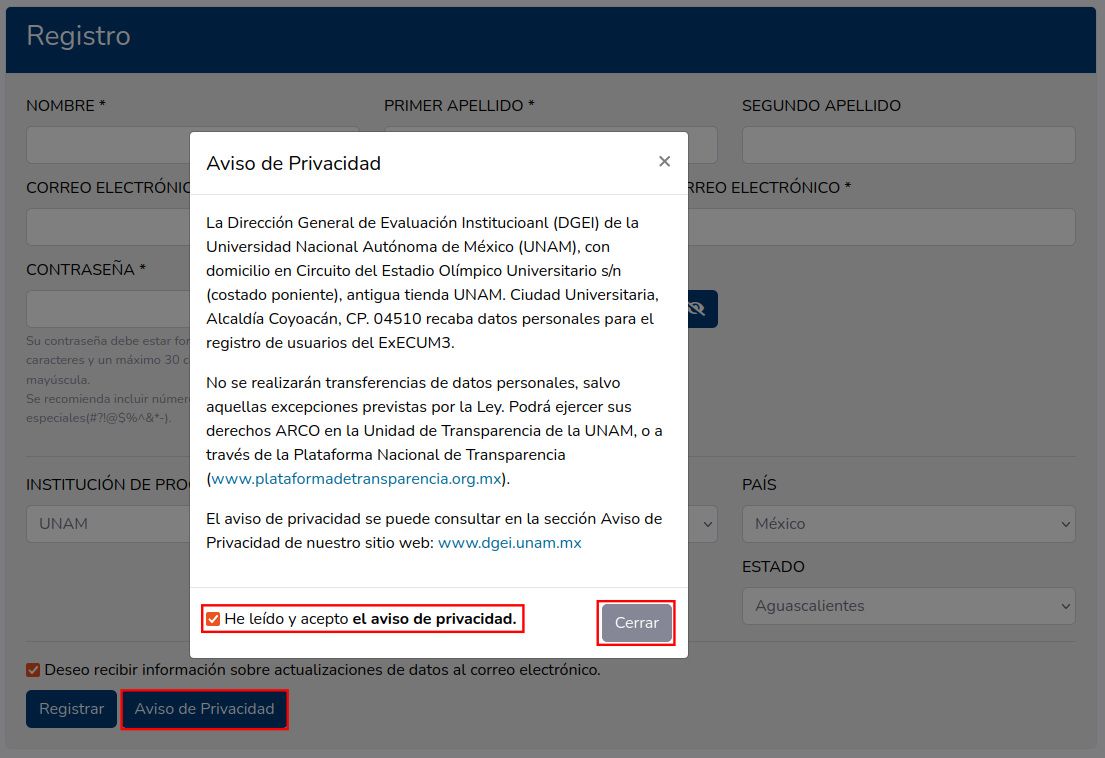
(Fig. 6)
Inicio de sesión de personas registradas
Para iniciar una sesión de alguien que ya tiene cuenta en la plataforma, en la esquina superior derecha en el ícono de persona “Usuario(a)” dar clic para desplegar el menú de opciones y seleccionar “Ingresar” (Fig. 7)
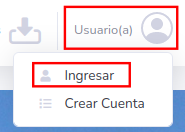
(Fig. 7)
Si la persona no tiene cuenta en la plataforma, o bien si no ha tecleado correctamente el correo electrónico o la contraseña, la plataforma mostrará un mensaje de error de inicio de sesión y pedirá a quien desea ingresar que lo intente nuevamente (Fig. 8).
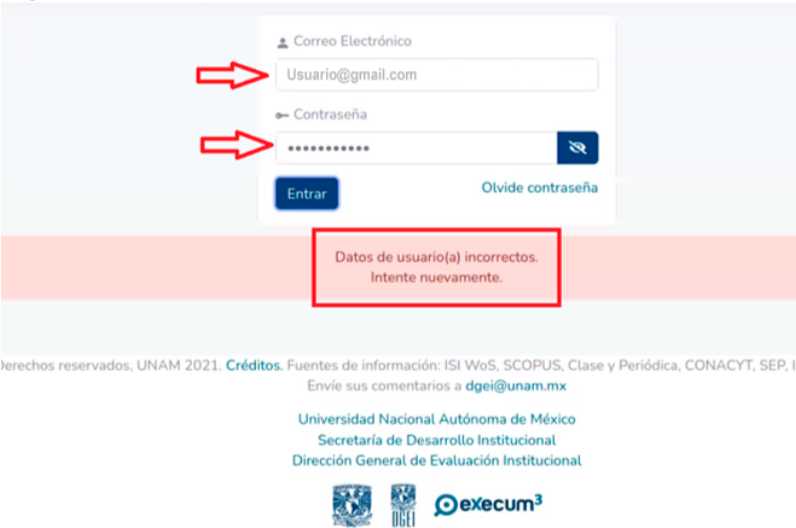
(Fig. 8)
Si se introduce correctamente el correo electrónico y la contraseña, el sistema mandará un mensaje de confirmación con el nombre de la persona usuaria y se colocará en la parte superior derecha (Fig. 9).
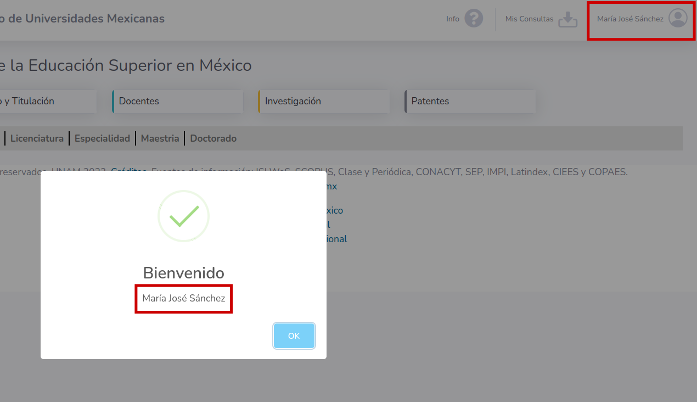
(Fig. 9)
Búsquedas por nivel de agregación
Una de las características de la nueva interfaz del ExECUM es la sencillez al mostrar reportes de datos generales de uso frecuente, La información se han desglosado de la siguiente manera:
- Datos Nacionales
- Datos Por Estado
- Datos Por Institución
- Datos Por Conjunto
Para seleccionar estos reportes de datos desde el menú lateral que se encuentra en la posición izquierda, podemos encontrar el menú desplegable “Datos Básicos” donde se debe hacer clic para mostrar el resumen de nuestro interés: “Datos Nacionales”, “Datos Por Estado”, “Datos Por Institución” o “Datos por Conjunto” (Fig. 10).
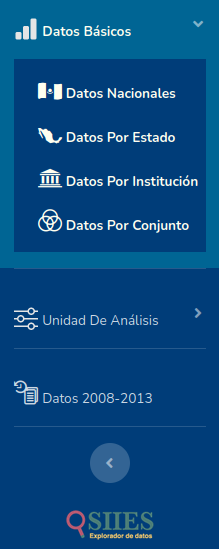
(Fig. 10)
Datos Nacionales
Para generar resúmenes nacionales se debe seleccionar desde el menú lateral “Datos Nacionales” (Fig. 11).
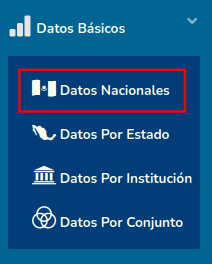
(Fig. 11)
Después de seleccionar “Datos Nacionales”, se muestran dos paneles: un panel superior, para seleccionar el rubro principal que desee consultar (Fig. 12); y un panel secundario (Fig. 13), para seleccionar uno de los diferentes subrubros: Total, Técnico Superior Universitario, Licenciatura, Especialidad, Maestría y Doctorado.

(Fig. 12)

(Fig. 13)
Al seleccionar alguna opción del panel secundario, la información se despliega en tablas y gráficas (Fig. 14).
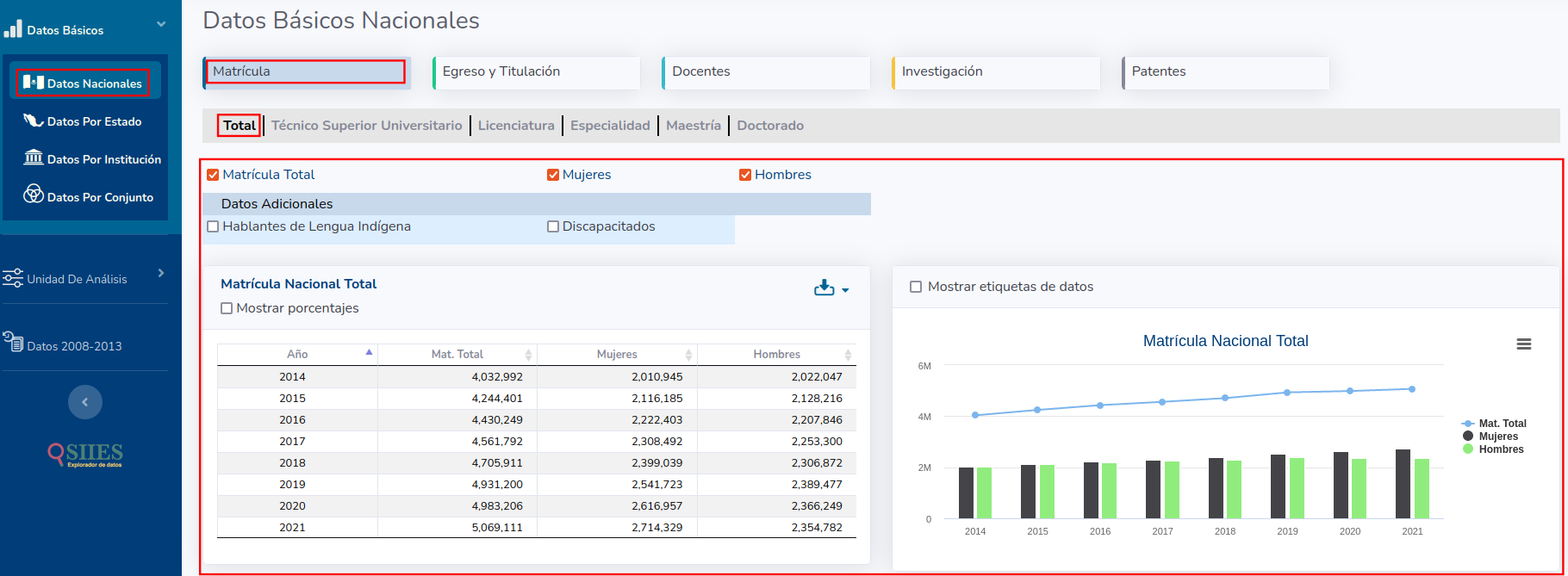
(Fig. 14)
Las cajas de verificación (checkbox) permiten controlar las columnas que se deseen desplegar en las tablas y gráficas, asimismo la caja de verificación “Mostrar Porcentajes” permite la visualización de los porcentajes (Fig. 15).
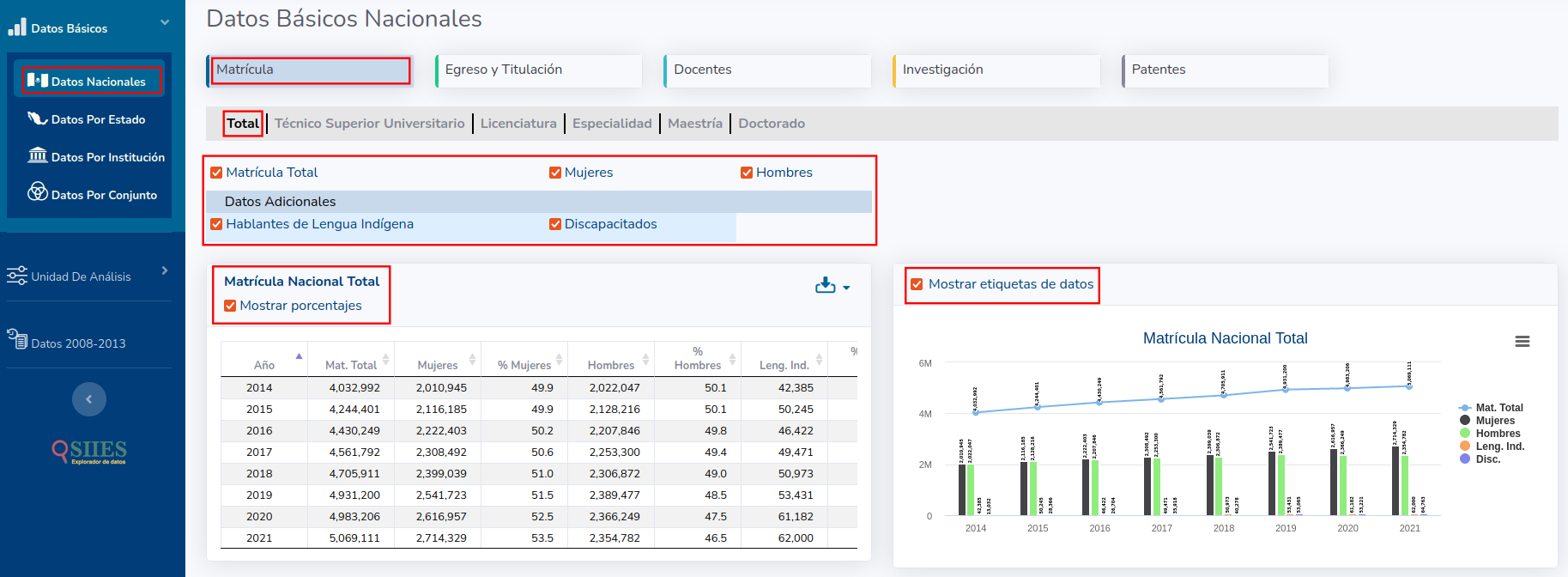
(Fig. 15)
Vista general de “Datos Nacionales” (Fig. 16)
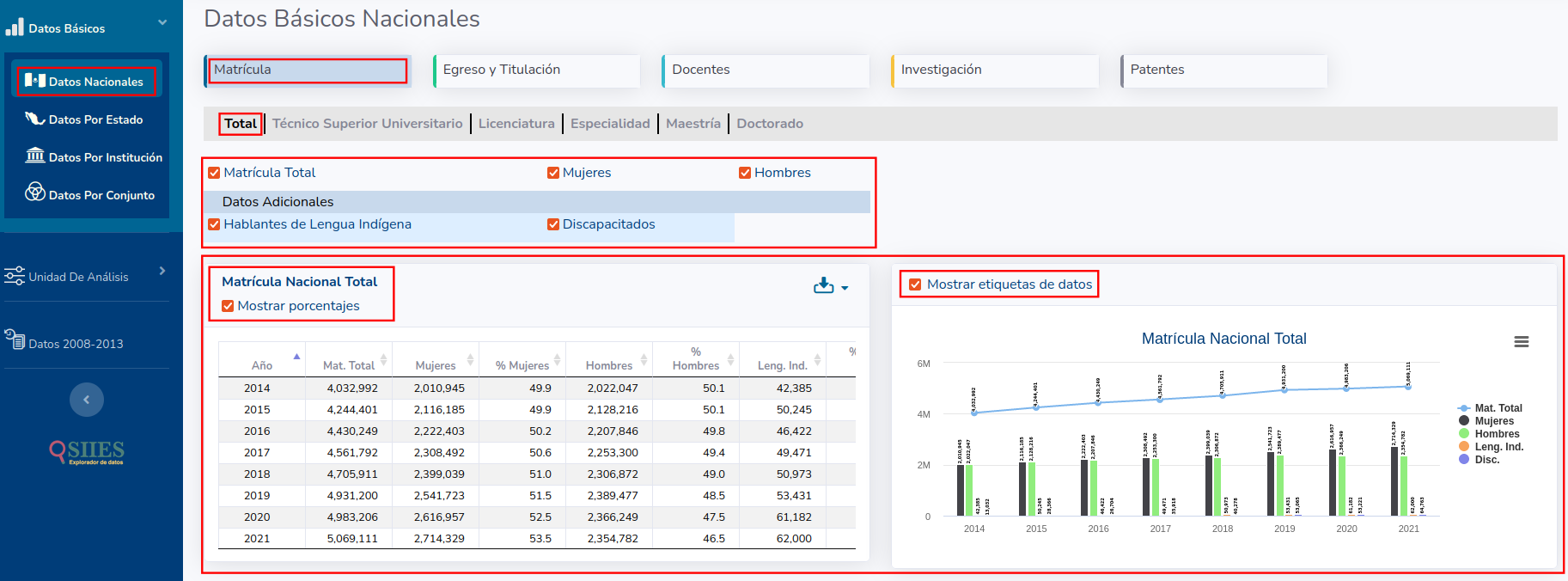
(Fig. 16)
Datos Por Estado
La sección “Datos Por Estado” cuenta con una lista desplegable, para seleccionar una de las 32 entidades federativas de la República Mexicana de la que se desee obtener información (Fig. 17).
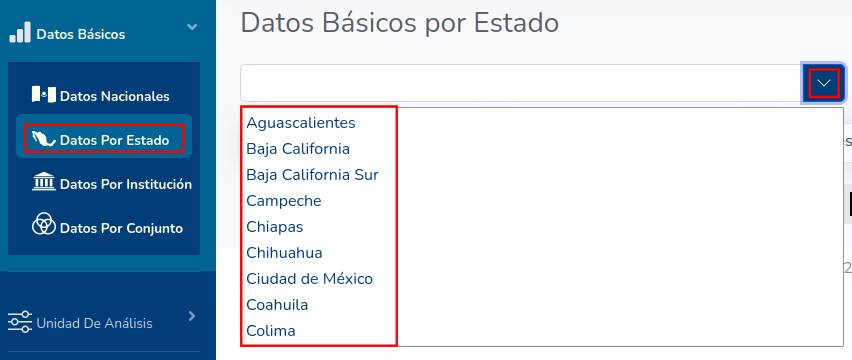
(Fig. 17)
Vista general de “Datos Por Estado” (Fig.18)
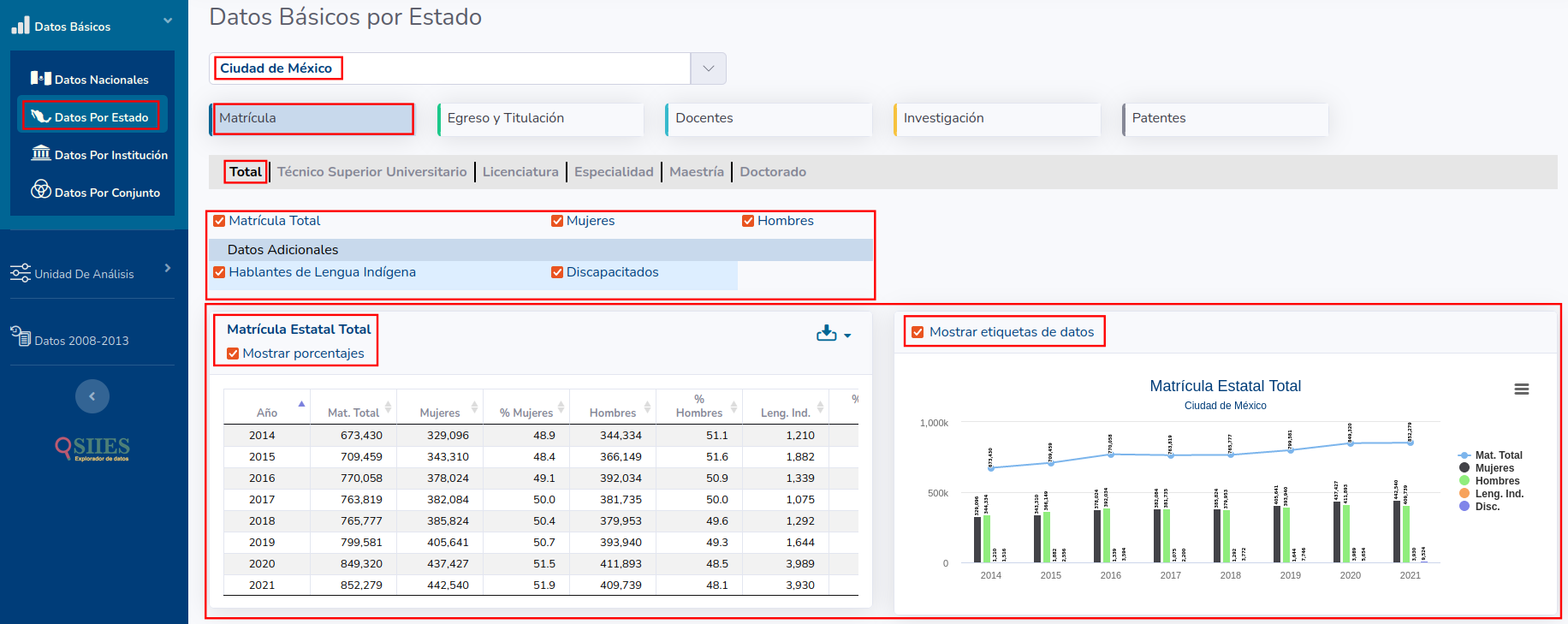
(Fig. 18)
Datos Por Institución
El apartado “Datos Por Institución” cuenta con un buscador, que permite identificar a la institución deseada mediante su nombre o siglas.
Búsqueda por Nombre de la Institución” (Fig. 19)
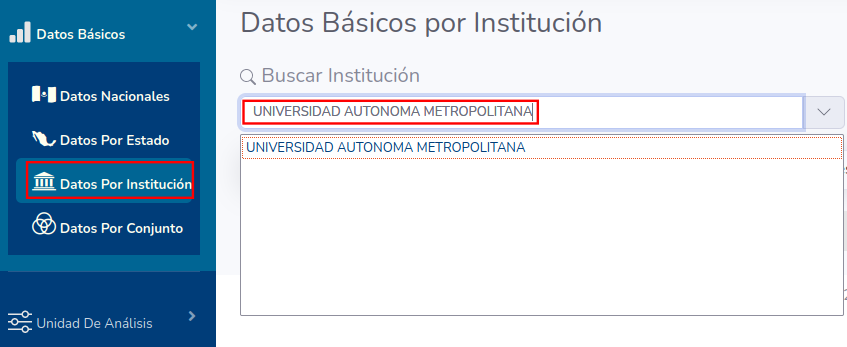
(Fig. 19)
Búsqueda por las siglas de la Institución (Fig. 20)
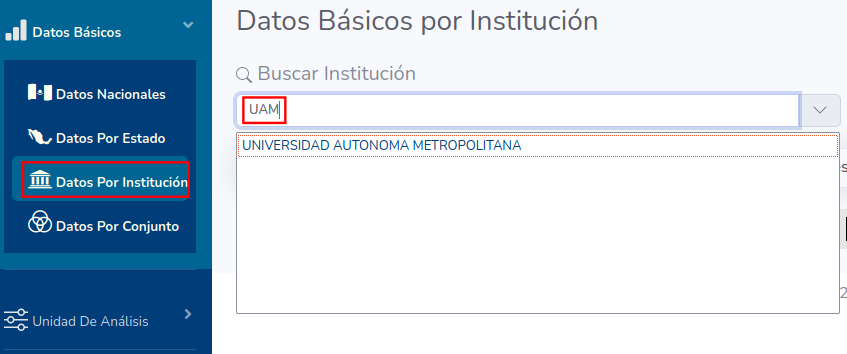
(Fig. 20)
Vista general de “Datos Por Institución” Fig. 21)
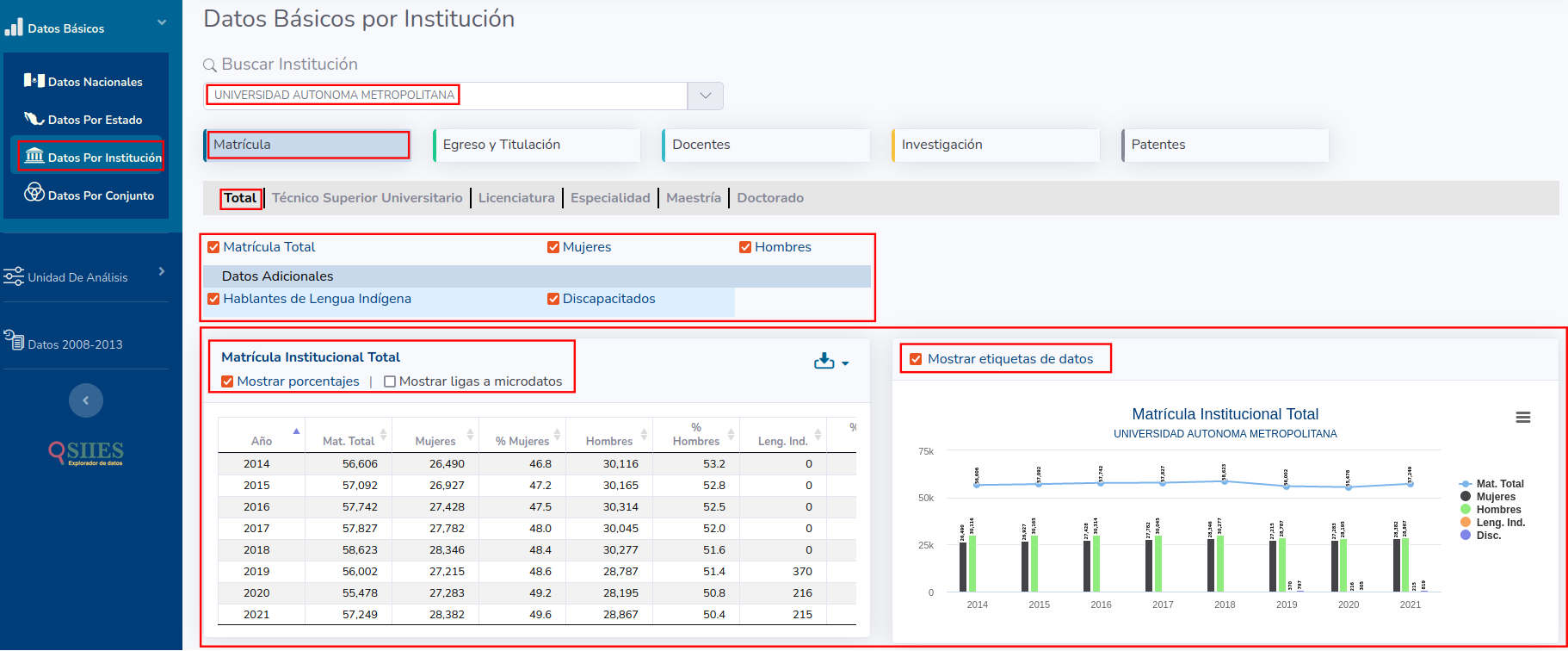
(Fig. 21)
Además en esta sección contaremos con ligas a microdatos (Fig. 22), estos despliegan los datos más desmenuzados en tablas (Fig. 23), cabe mencionar que solo estarán disponibles en algunos rubros dependiendo de si existe información para mostrar.
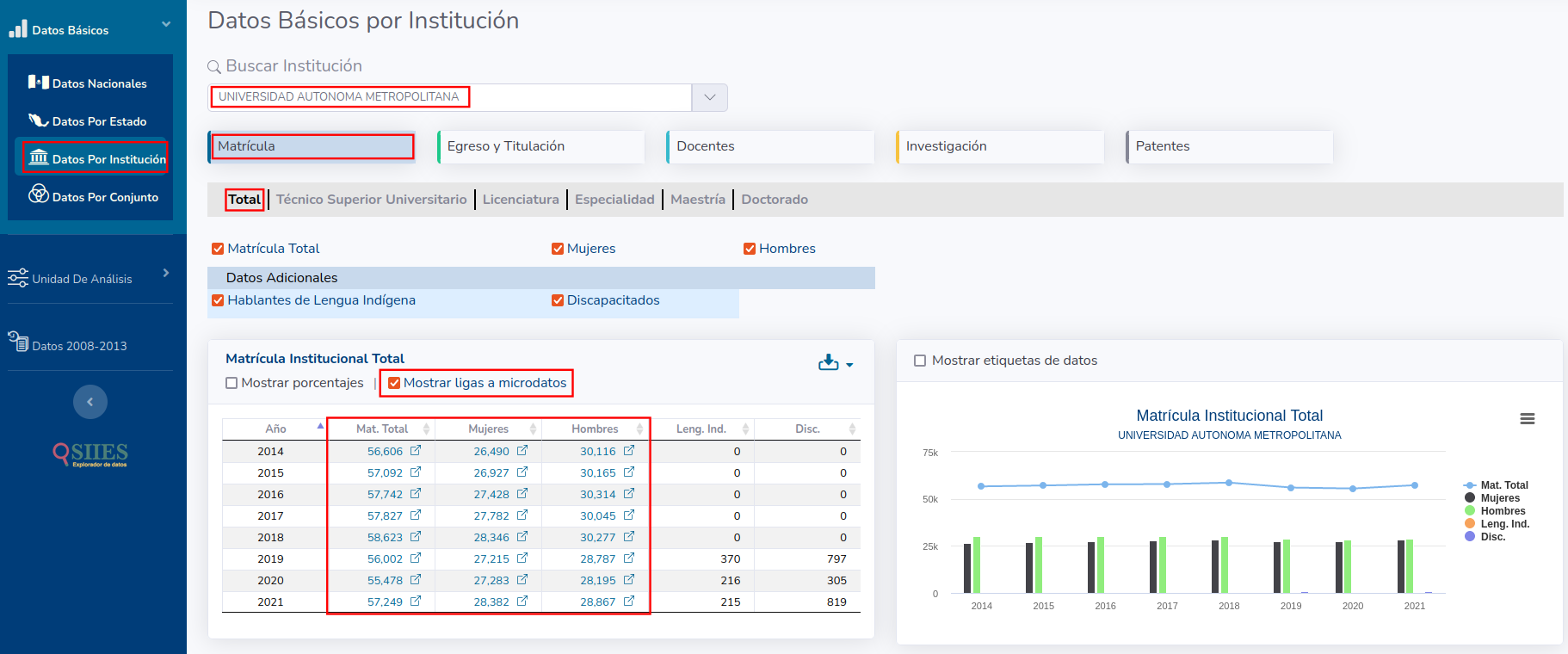
(Fig. 22)
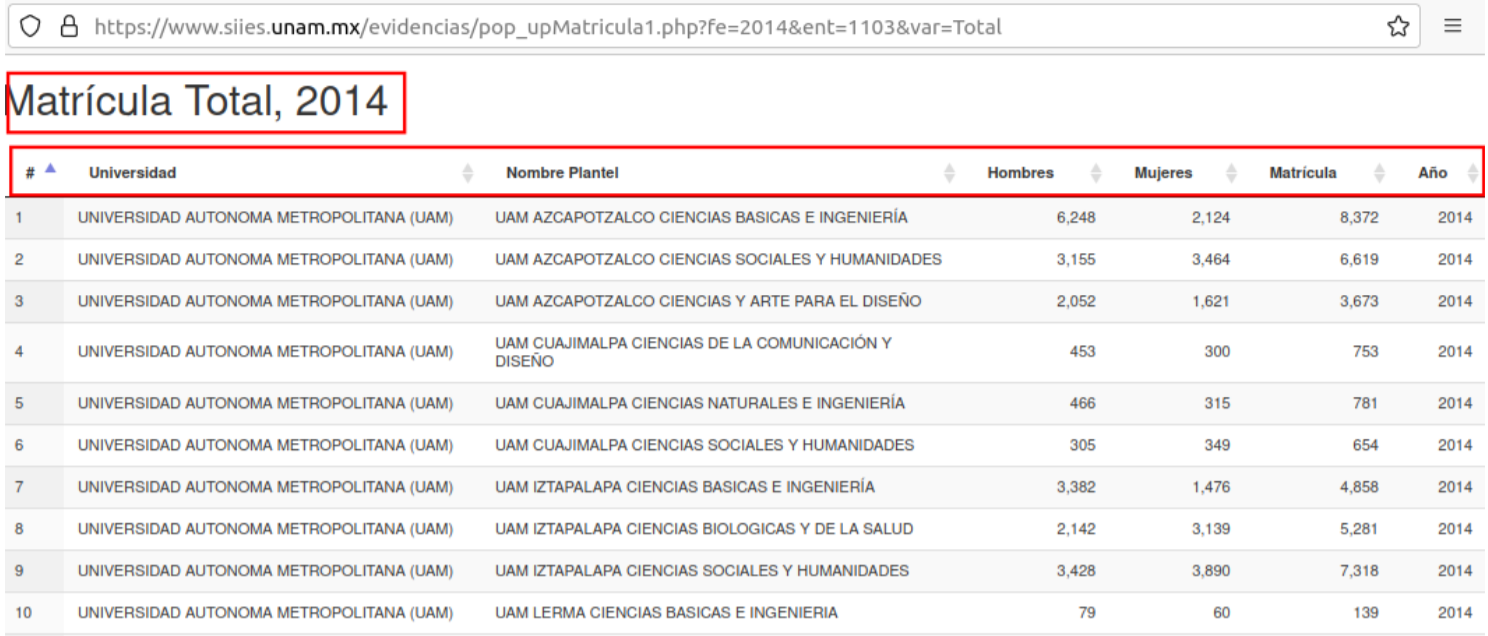
(Fig. 23)
Datos Por Conjunto
La sección “Datos Por Conjunto” permite seleccionar alguno de los 32 conjuntos institucionales considerados (Fig. 24) y (Fig. 25). A la derecha del selector se encuentra el botón “Ver Instituciones” (Fig. 26) que permite mostrar el nombre de las universidades que integran el conjunto seleccionado (Fig. 27).
Lista de Conjuntos (Fig. 24).
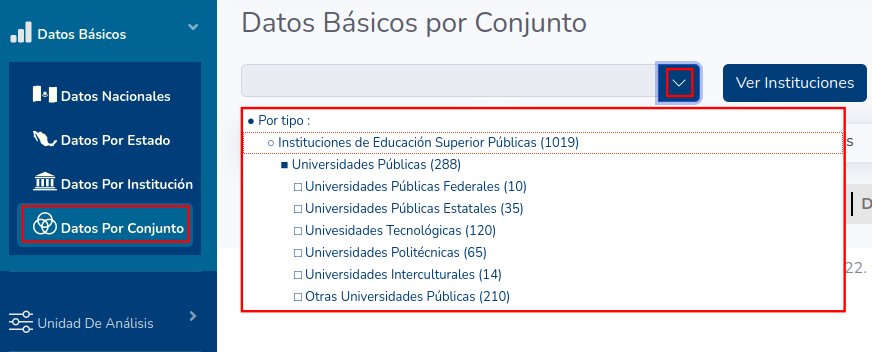
(Fig. 24)
Seleccionar Conjunto (Fig. 25).
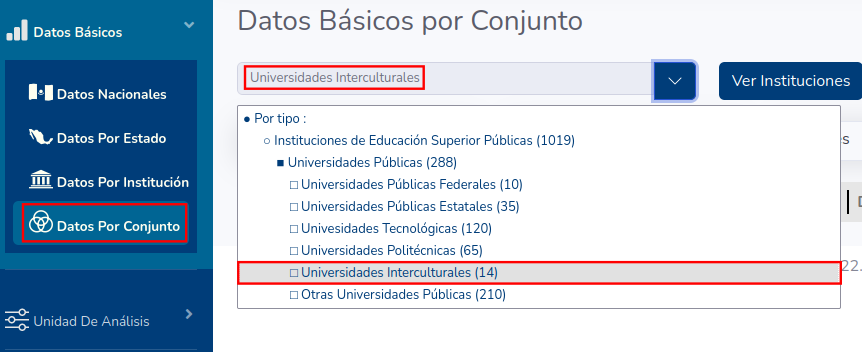
(Fig. 25)
Botón de Ver Instituciones que conforman el Conjunto (Fig. 26).
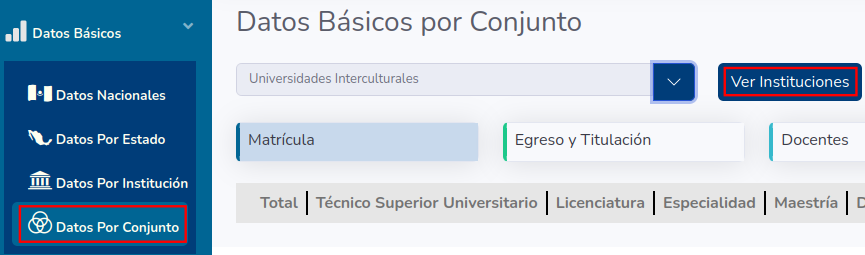
(Fig. 26)
Lista de Instituciones que conforman el Conjunto (Fig. 27).
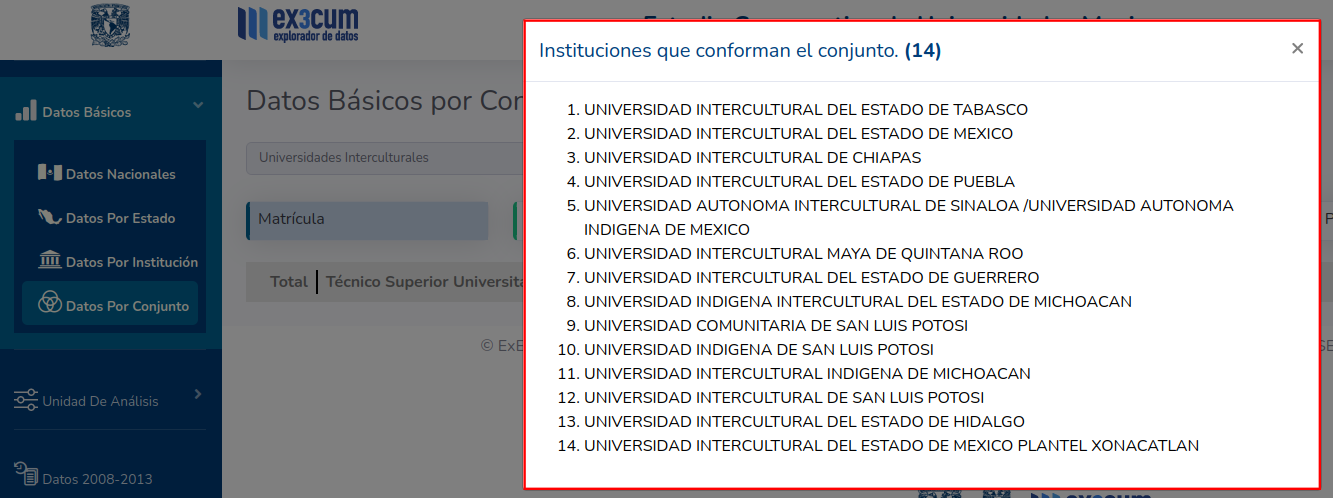
(Fig. 27)
Vista general de “Datos Por Conjunto” (Fig.28)
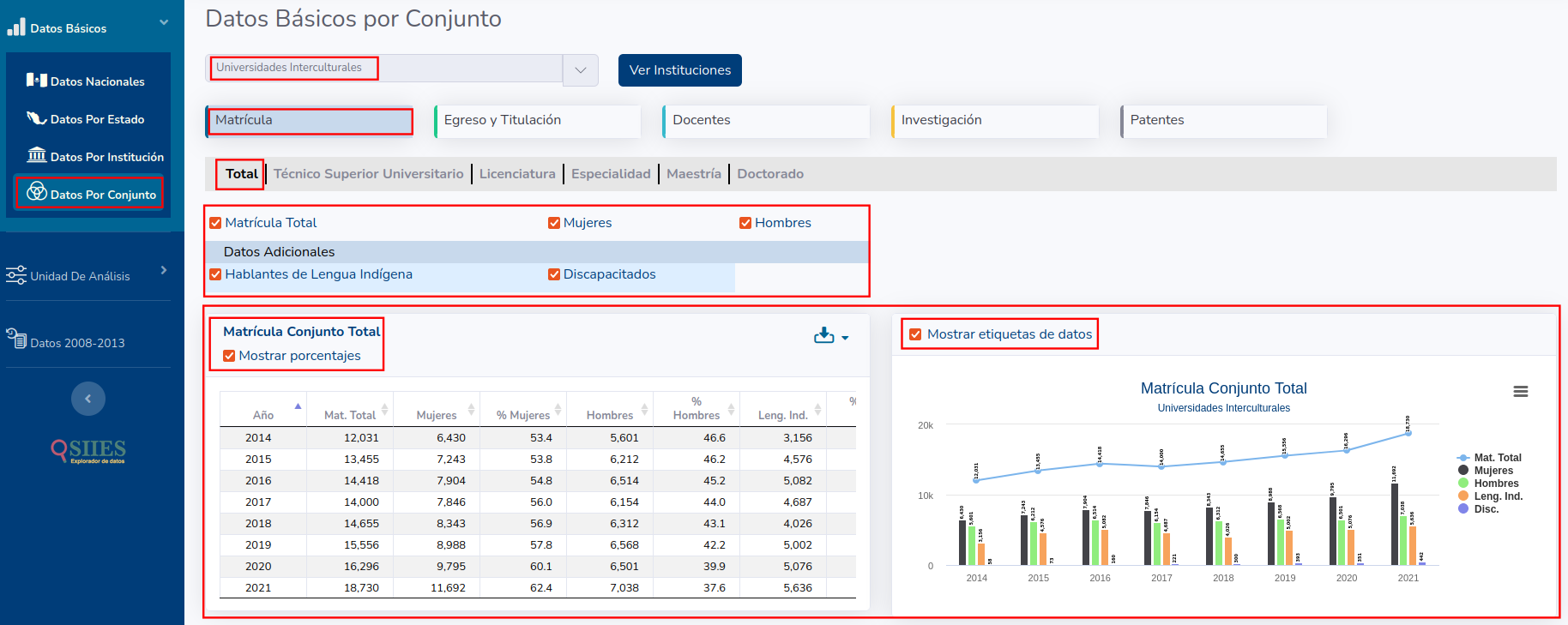
(Fig. 28)
Datos Ordenados por Institución (despliegue de datos por posición en cada rubro)
La visualización de los “Datos Ordenados por Institución” muestra en la mayoría de los casos las 20 primeras instituciones, a excepción de algunos en los que se puede tener una institución con un empate, dependiendo la selección del rubro de estudio. Para acceder a esta sección, se debe desplegar el menú “Unidad De Análisis” y posteriormente el apartado “Datos Ordenados por Institución” (Fig. 29).
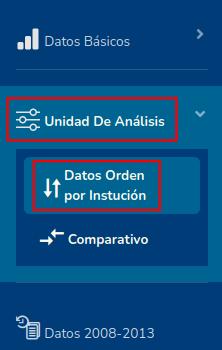
(Fig. 29)
En el panel de Datos Ordenados por Institución tendremos dos opciones “Rubro” e “Información Complementaria” (Fig. 30) una vez seleccionado el rubro y opcionalmente información complementaria, a la derecha se muestra un panel con una barra que permite seleccionar entre un rango de años (2014-2020).También aparecen cuadros de verificación (checkbox) que permiten mostrar la sumatoria del total nacional, los subtotales por instituciones, o si se desea, un mayor o menor número de instituciones (Fig. 31).
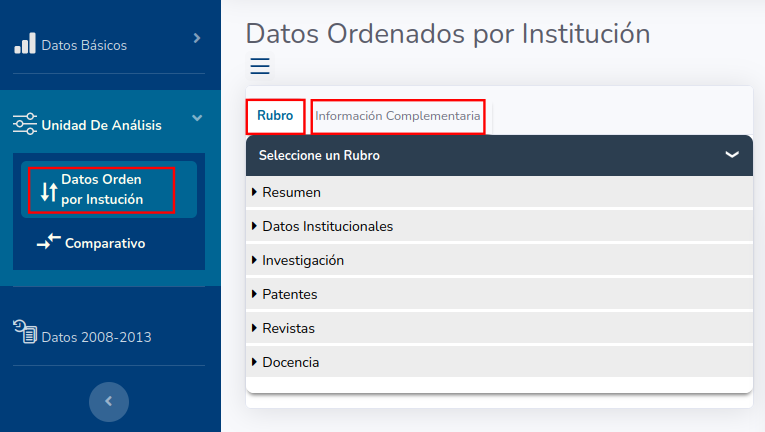
(Fig. 30)
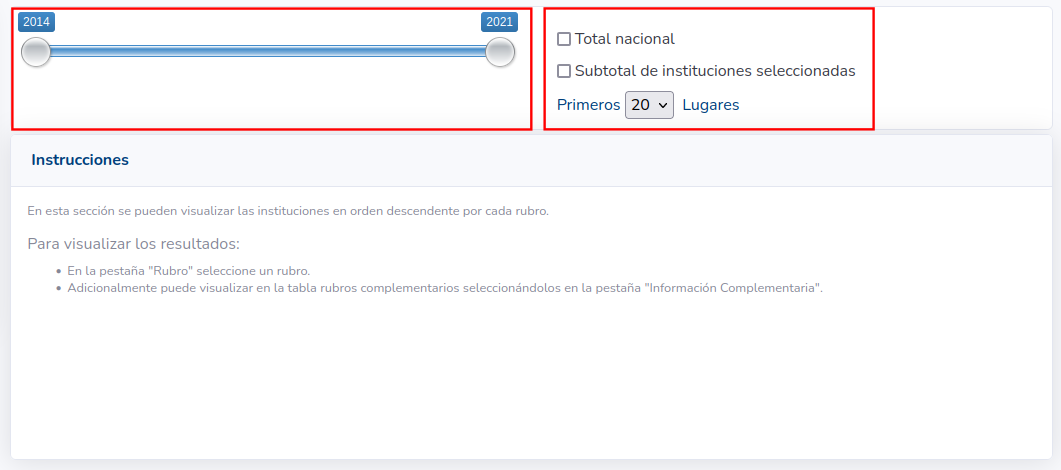
(Fig. 31)
Finalmente, la información se despliega en tablas (Fig. 32) y gráficas (Fig. 33) en orden descendente según el rubro seleccionado.
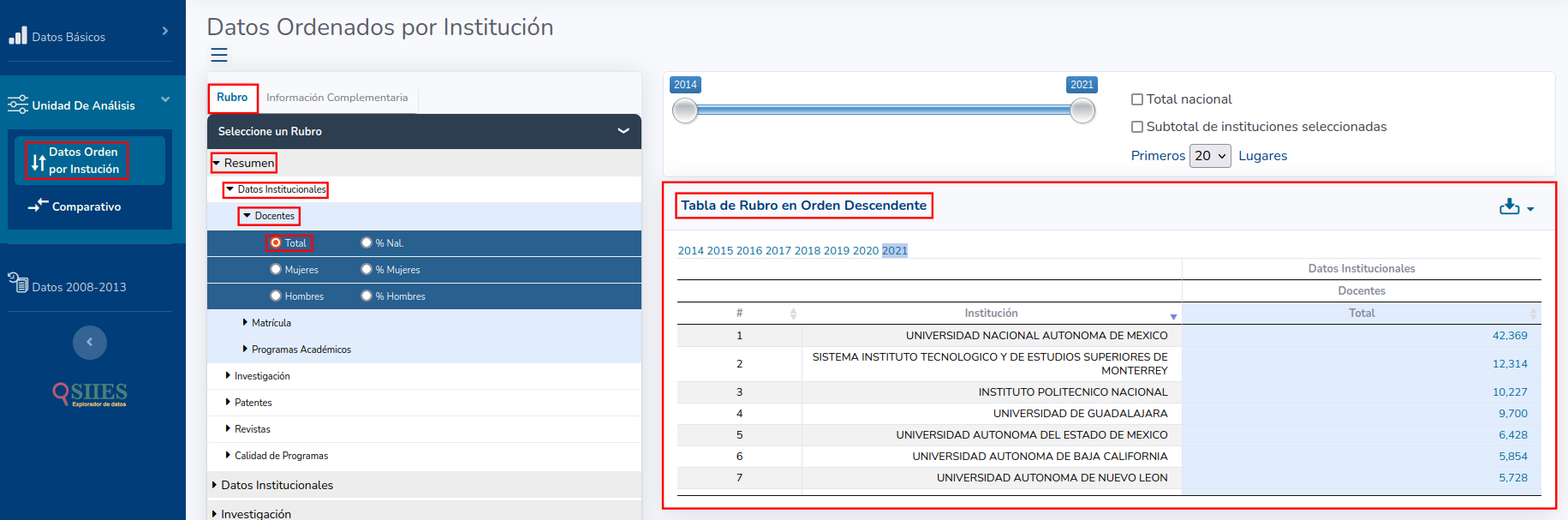
(Fig. 32)
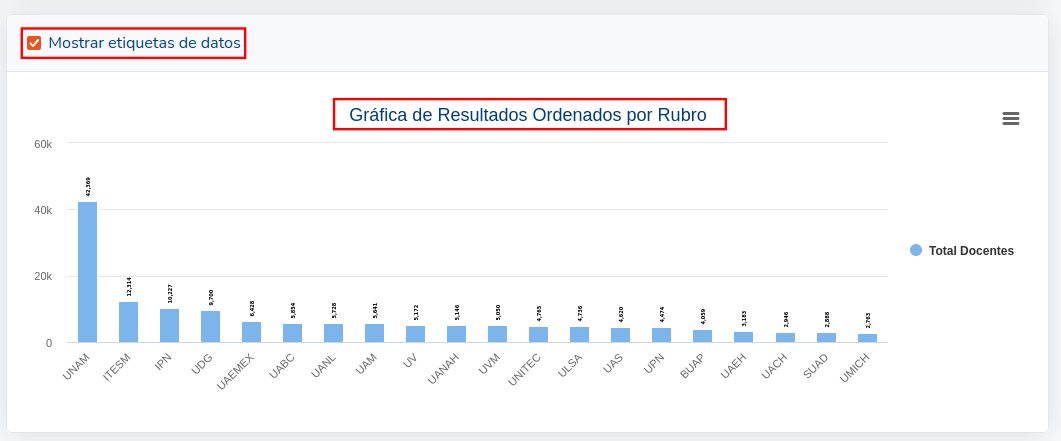
(Fig. 33)
Si así lo desea, se puede seleccionar “Información Complementaria”, que permite mostrar datos adicionales relacionados con los datos ordenados por institución (Fig. 34).
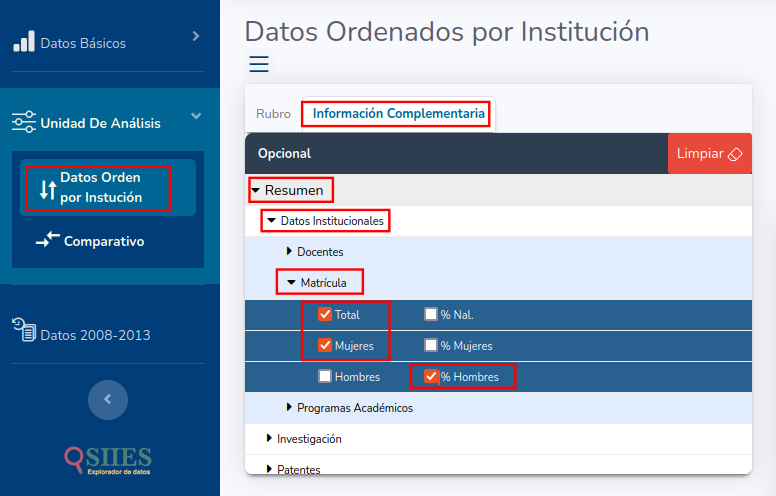
(Fig. 34)
Finalmente, la información se despliega en tablas y gráficas mostrando el rubro principal de forma destacada (Fig. 35).
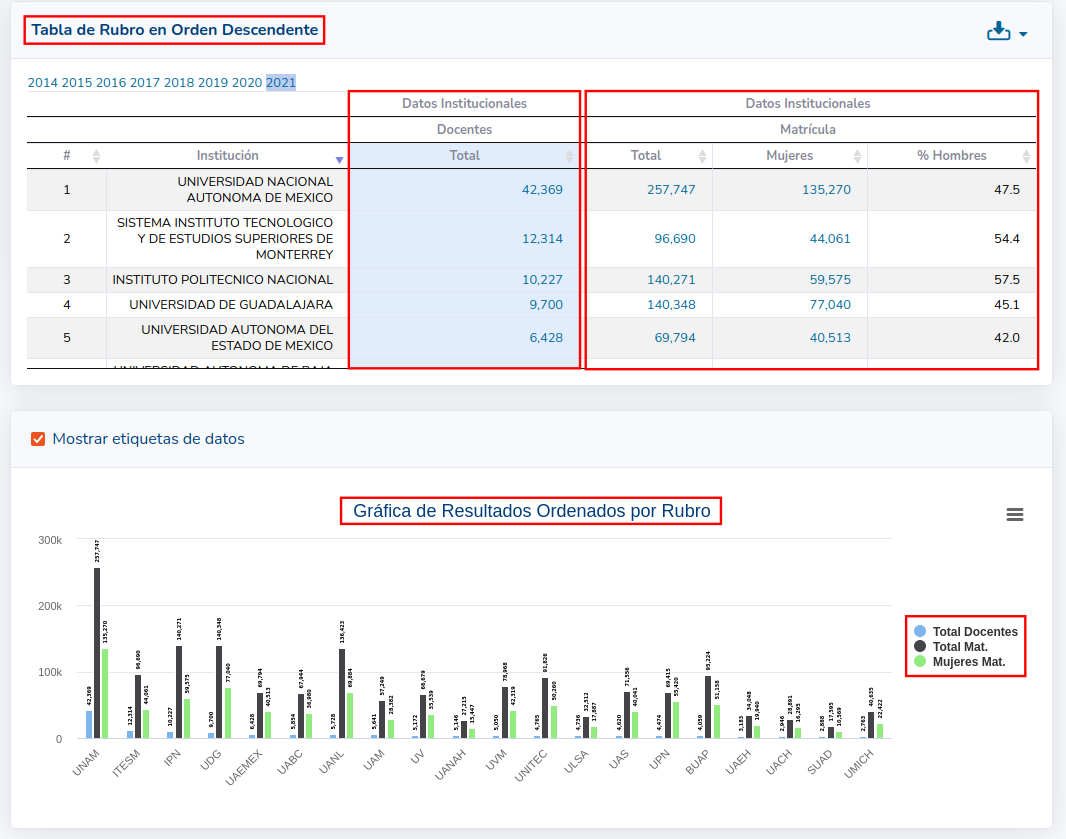
(Fig. 35)
En esta sección también cuenta con los microdatos, pero solo en los casos que existe información para mostrar (Fig. 36).
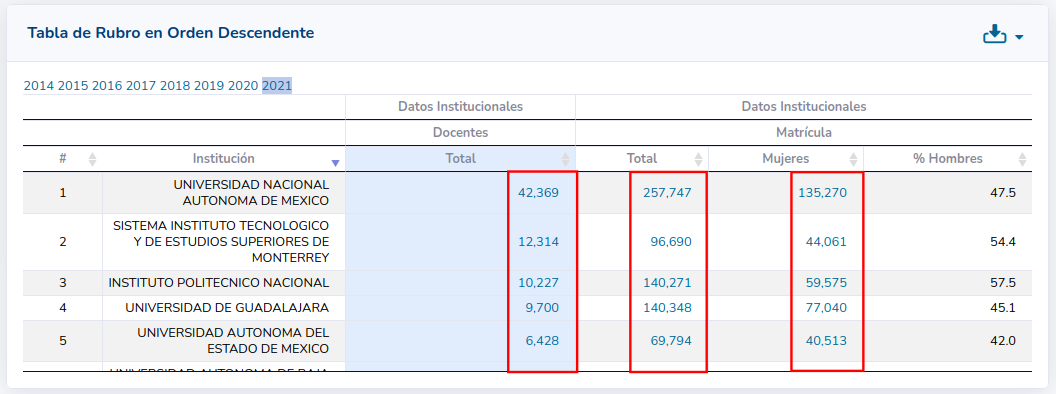
(Fig. 36)
Limpiar cuadros de verificación (checkbox)
Dependiendo de los rubros que se seleccionen en el apartado de Información Complementaria, el botón limpiará los cuadros de verificación. Por ejemplo, se considerará el apartado “Docencia y seleccionaremos los “Programas CIEES”:
- Seleccionar el botón “Limpiar” (Fig. 37)
- Después, se mostrará un mensaje: “Se eliminó la información complementaria” y los cuadros de verificación (checkbox) se deseleccionan (Fig. 38).
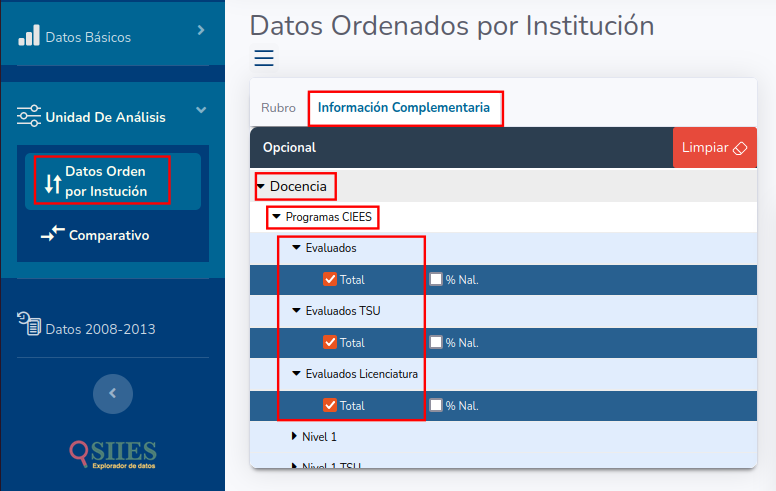
(Fig. 37)
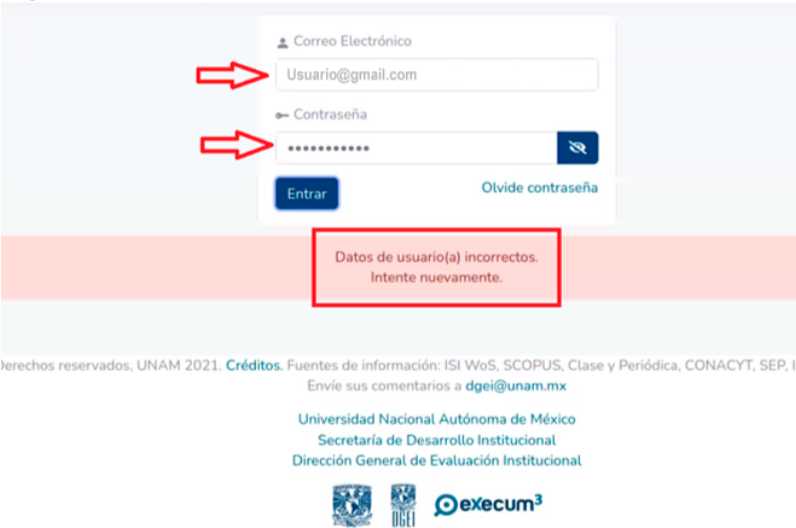
(Fig. 38)
Comparativo entre instituciones, conjuntos y estados
La sección “comparativo” permite realizar comparaciones flexibles y dinámicas de rubros entre instituciones, conjuntos institucionales y/o estados. Para acceder a esta sección, se debe desplegar el menú “Unidad De Análisis” y posteriormente el apartado “Comparativo” (Fig. 39).
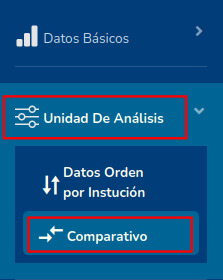
(Fig. 39)
Al ingresar a la sección, se puede seleccionar entre uno o más agregados (por ejemplo, entre instituciones, entre instituciones y conjuntos institucionales, o entre instituciones y estados, etcétera) y los rubros que se deseen comparar (Fig. 40).
Una vez seleccionados los agregados y rubros, a la derecha se muestra un panel con una barra que permite seleccionar entre un rango de años (2014-2021) y cuadros de verificación (checkbox) que permiten mostrar la sumatoria del total nacional del indicador seleccionado, y los subtotales por entidades e instituciones seleccionadas (Fig. 41).
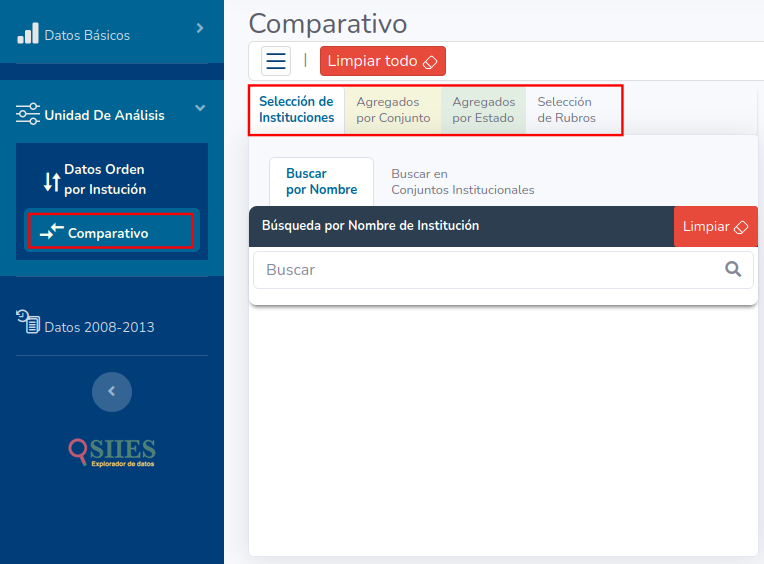
(Fig. 40)
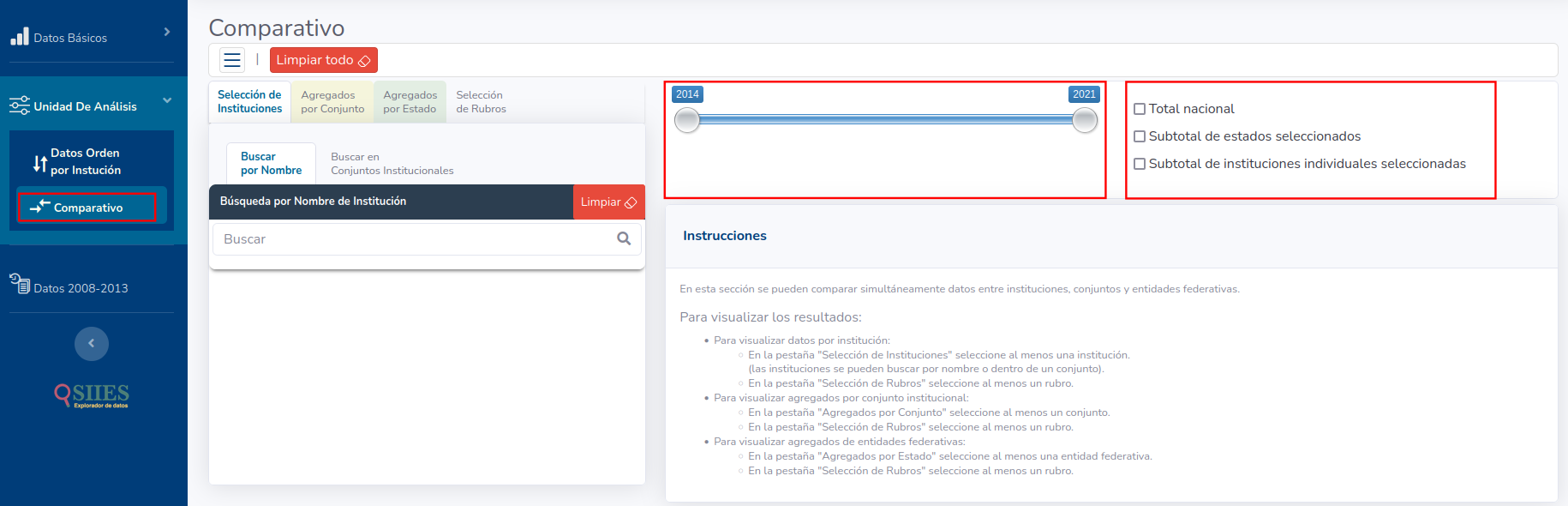
(Fig. 41)
Para visualizar una tabla comparativa es necesario seleccionar al menos un rubro y uno de los siguientes tres elementos:
- Una institución
- Un agregado por conjunto institucional
- Un agregado por entidad federativa
A continuación, se describe como seleccionar cada uno de éstos elementos:
Selección de Instituciones
En este apartado existen dos opciones (Fig. 42): Buscar por Nombre, y Conjuntos Institucionales.
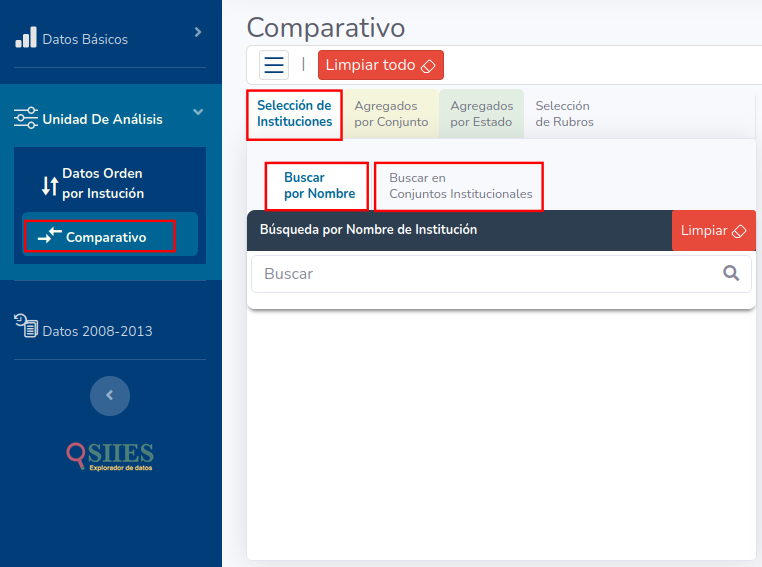
(Fig. 42)
Buscar por Nombre
Para facilitar la localización de nombres de instituciones, en el panel de selección se encuentra un buscador, que permite buscar a las instituciones por su nombre (una parte o completo) y/o por sus siglas. Cuando se despliega la búsqueda, se puede seleccionar la(s) institución(es) deseada(s) (Fig. 43).
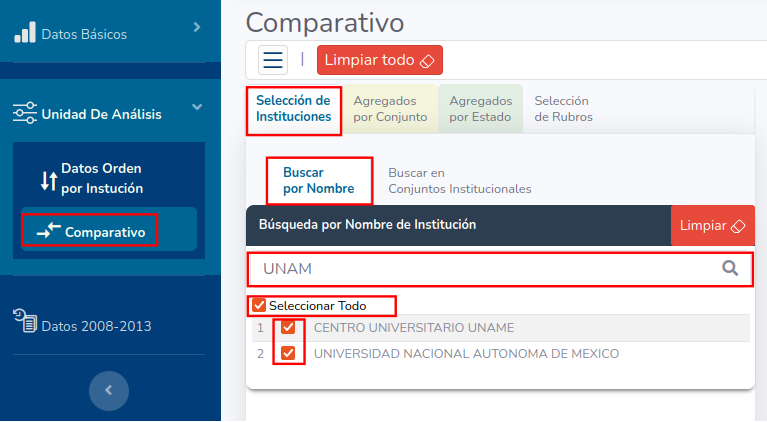
(Fig. 43)
Conjuntos Institucionales
La opción “Conjuntos Institucionales” permite elegir entre 3 formas de agrupaciones de instituciones de educación superior: Por Tipo, Subsistemas de Educación Públicos y Por Sector (Fig. 44). Algunas de las instituciones pertenecen a una o más de estas agrupaciones. Por ejemplo, la UNAM pertenece a Instituciones de Educación Públicas (Universidades Públicas, y Universidades Públicas Federales). No obstante, también pertenece al Subsistema de Educación Pública (Universidades Públicas), y al Sector Educativo (Fig. 45).
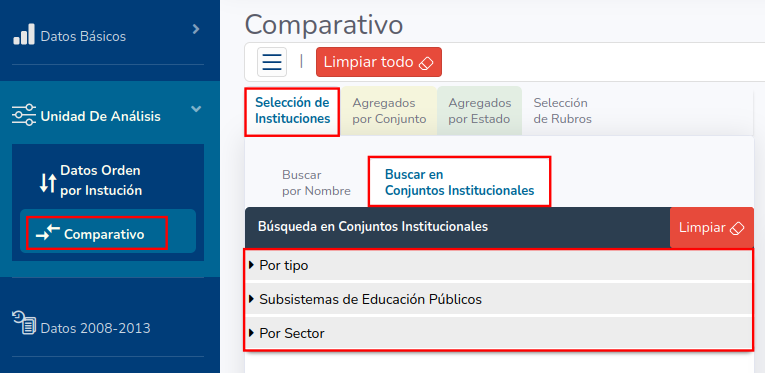
(Fig. 44)
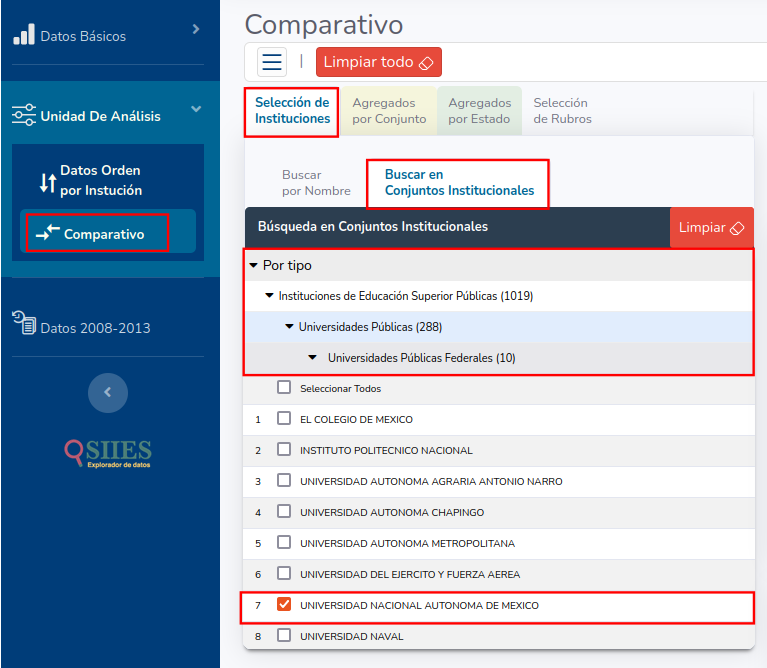
(Fig. 45)
Para visualizar una tabla comparativa es necesario seleccionar al menos un rubro (Fig. 46) y una agrupación (Instituciones, Conjuntos, Estados) (Fig. 47). Cabe señalar que se puede seleccionar la cantidad y la combinación de agrupaciones que desee.
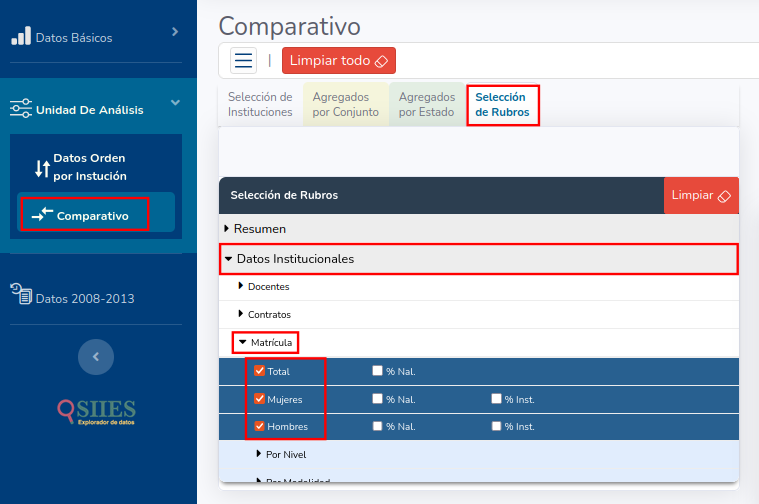
(Fig. 46)
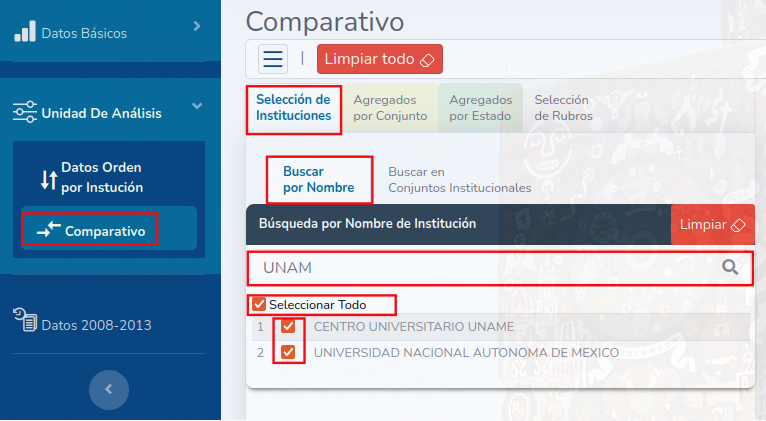
(Fig. 47)
Finalmente, la información se despliega en tablas y gráficas (Fig. 48).
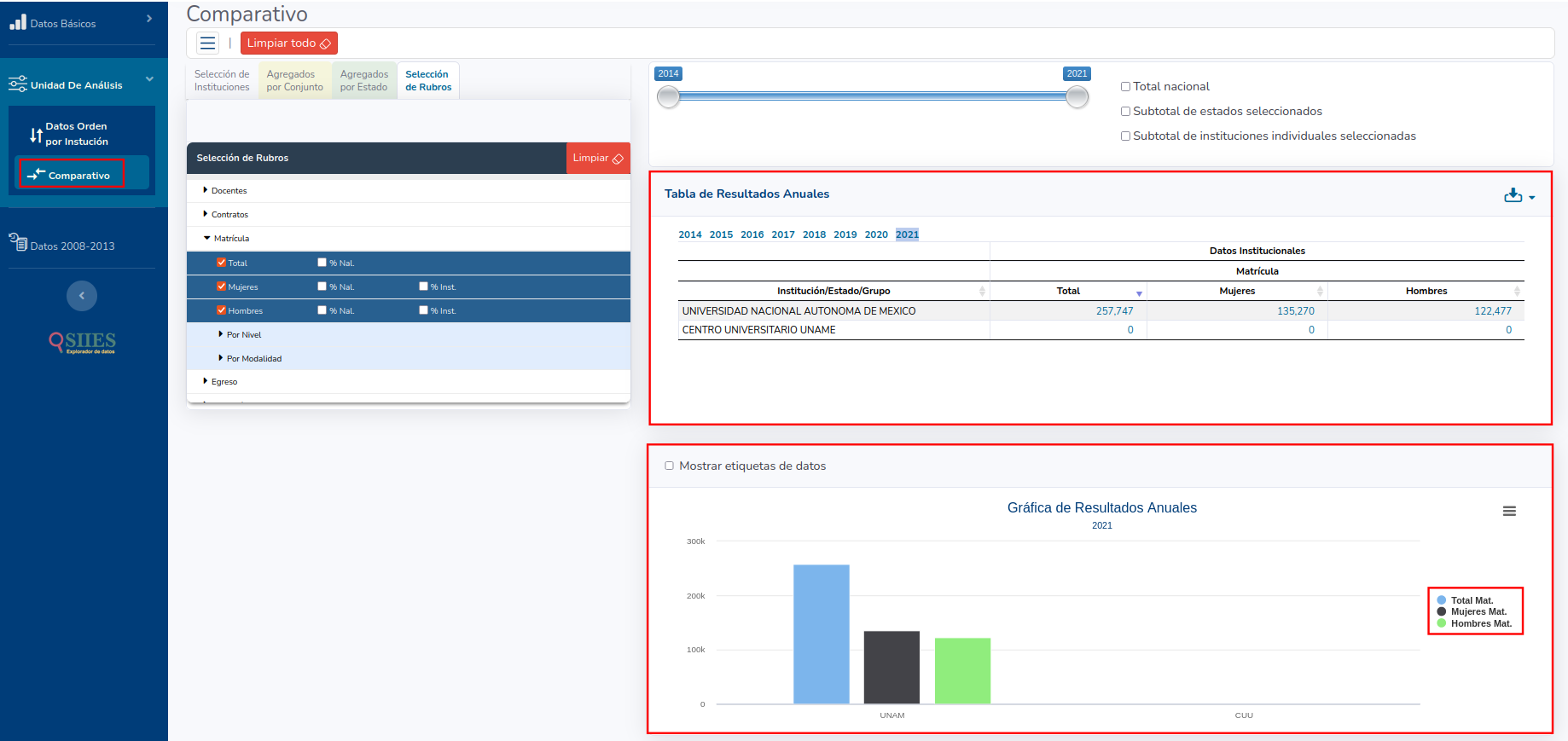
(Fig. 48)
Conjuntos
Para realizar comparaciones de conjuntos, se debe ingresar a la opción “Agregados por Conjunto” (Fig. 49), donde permite elegir mediante un cuadro de verificación (checkbox), el o los conjuntos que desee para ser comparados en al menos un rubro (Fig. 50).
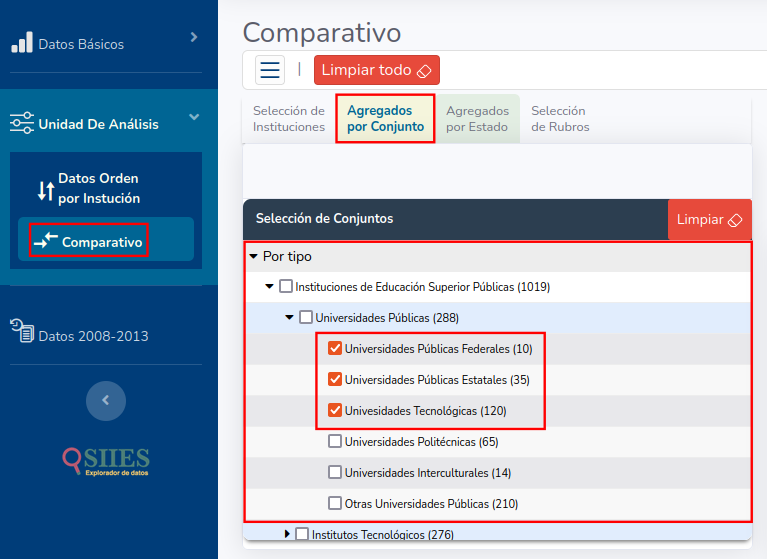
(Fig. 49)
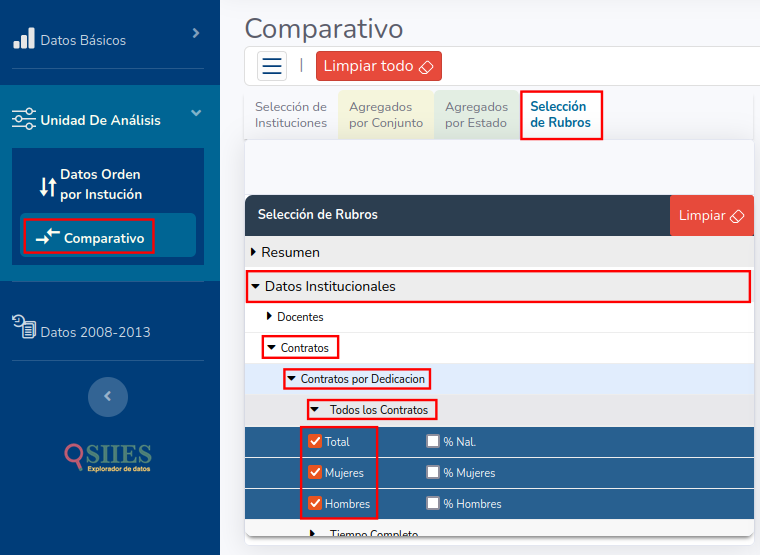
(Fig. 50)
Finalmente, la información se despliega en tablas y gráficas (Fig. 51).
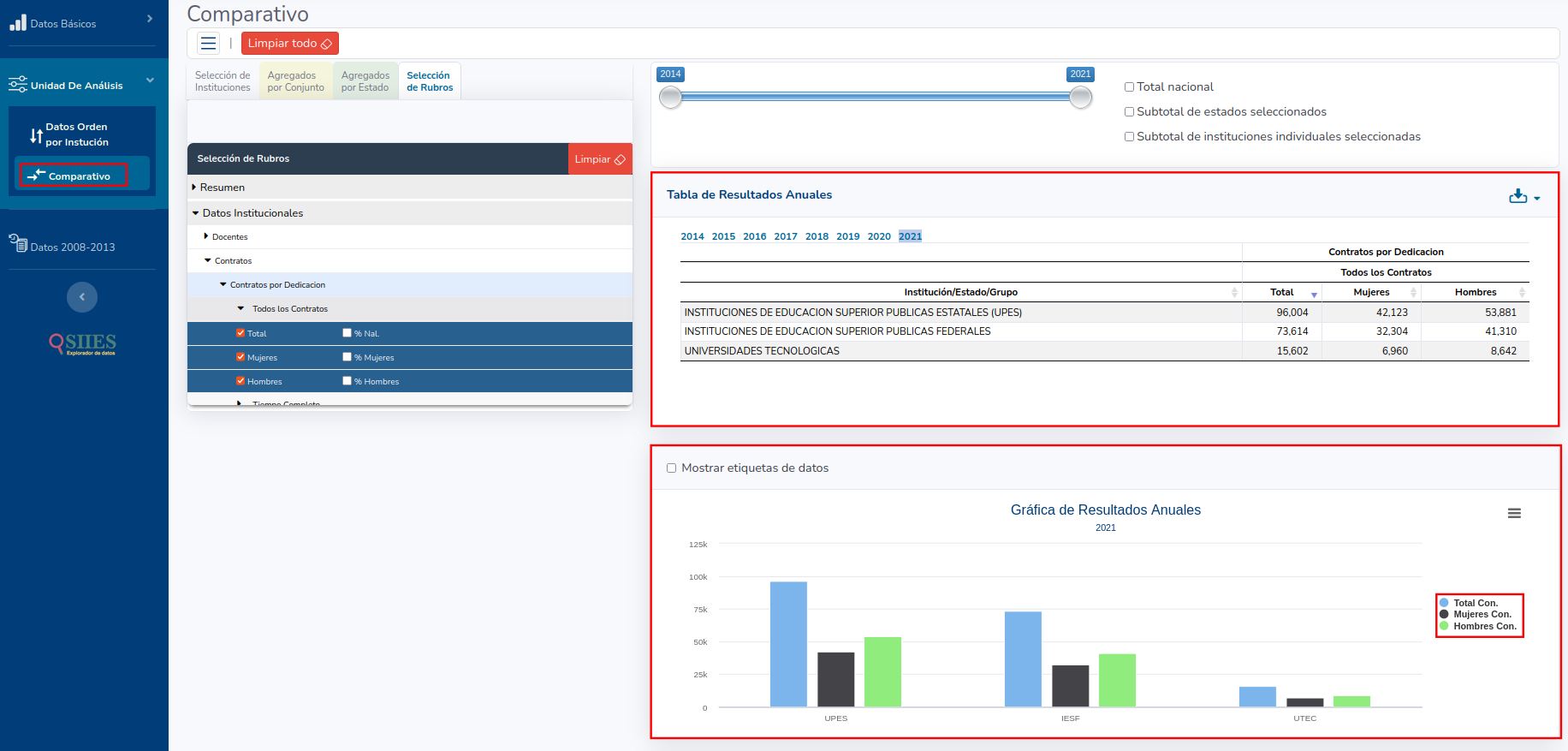
(Fig. 51)
Estados
Para realizar comparaciones con agregados de alguna entidad federativa, se debe situar en la opción “Agregados por Estado”. Posteriormente, seleccionar entre las 32 entidades federativas (Fig. 52) que desee comparar en al menos un rubro (Fig. 53).
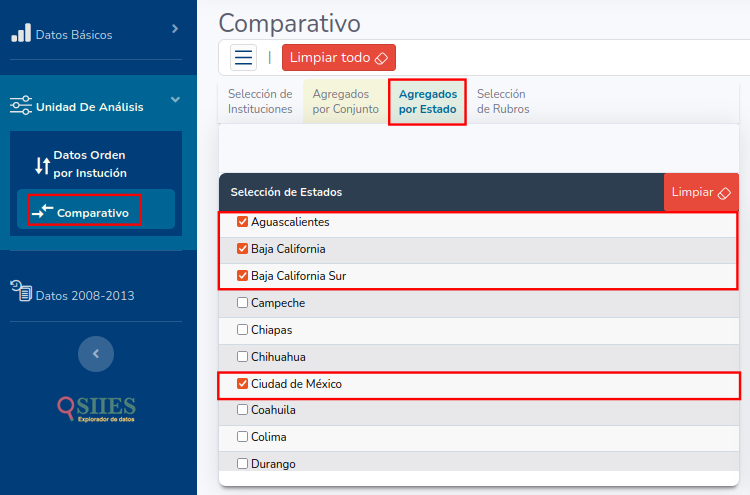
(Fig. 52)
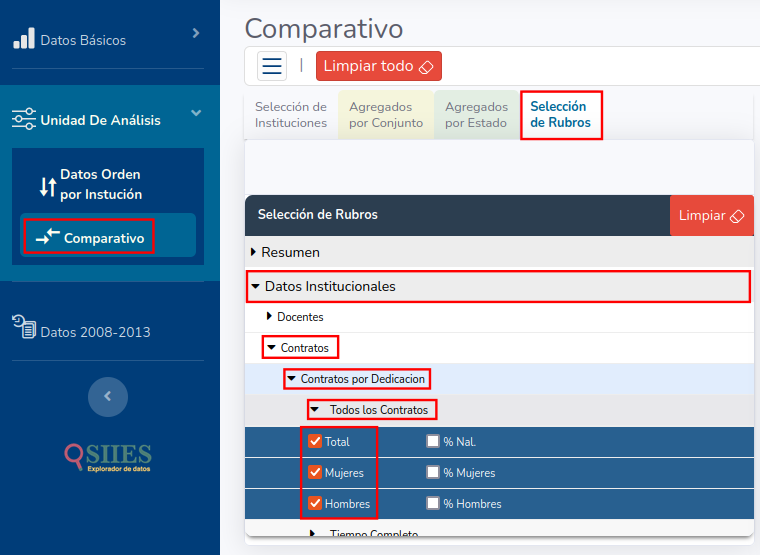
(Fig. 53)
Finalmente, la información se despliega en tablas y gráficas (Fig. 54).
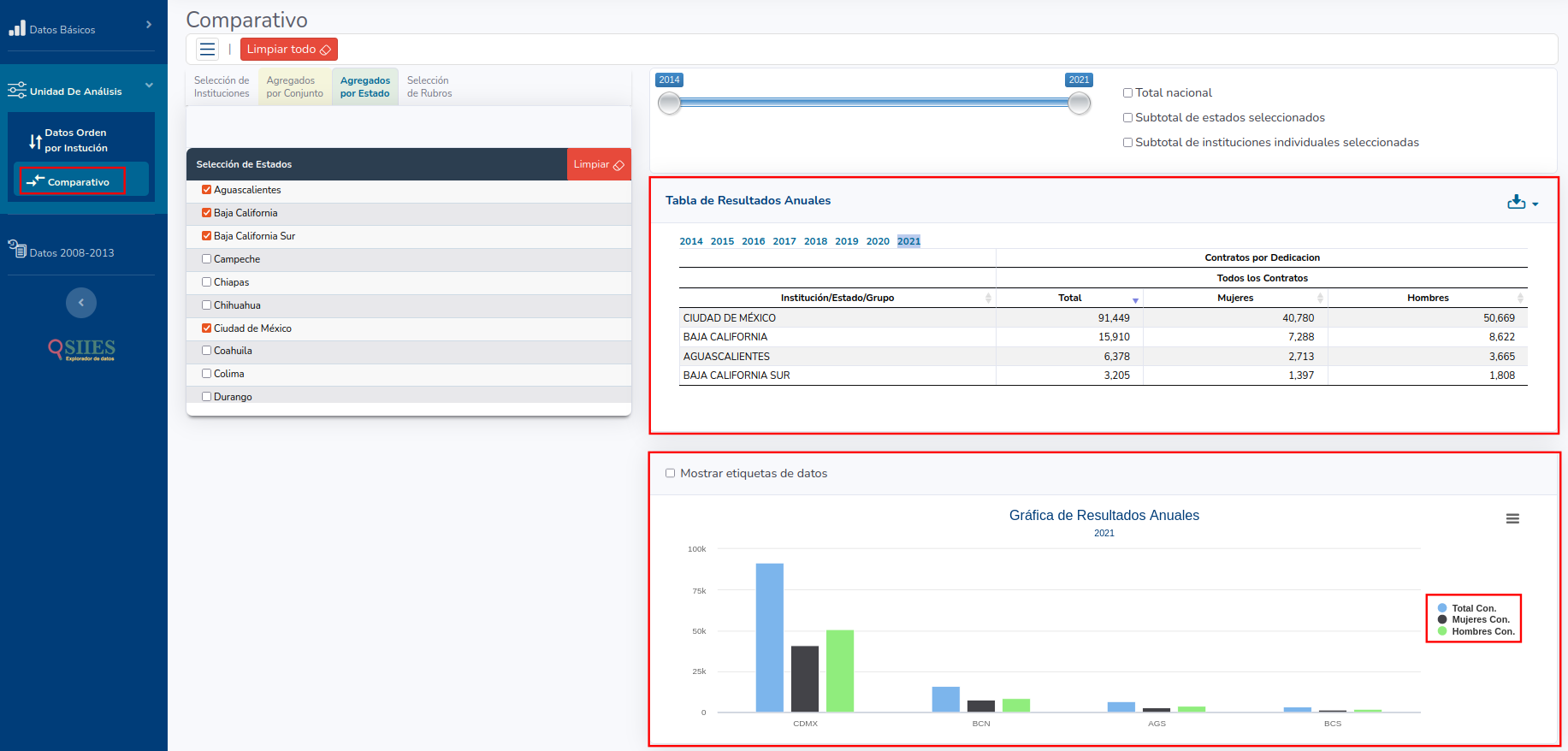
(Fig. 54)
Ejemplo práctico seleccionando las tres opciones del panel comparativo:
- Selección de Instituciones
- Agregados por Conjunto
- Agregados por Estado
Usaremos la Búsqueda por Nombre de Institución y seleccionaremos UNAM, IPN y ITESM (Fig. 55).
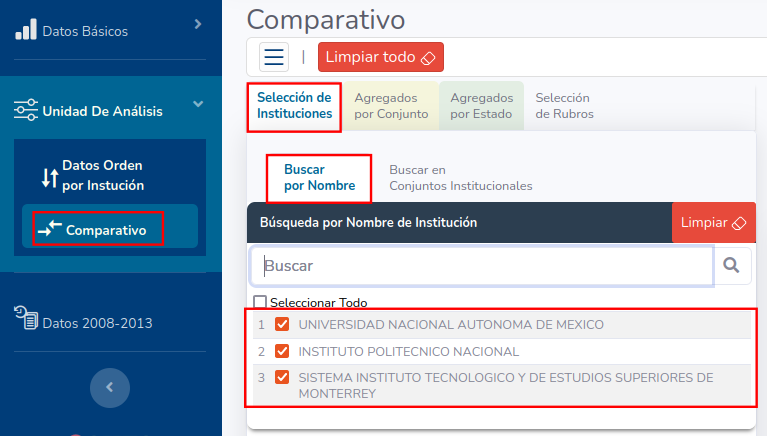
(Fig. 55)
La información se despliega, pero aun sin datos (Fig. 56).
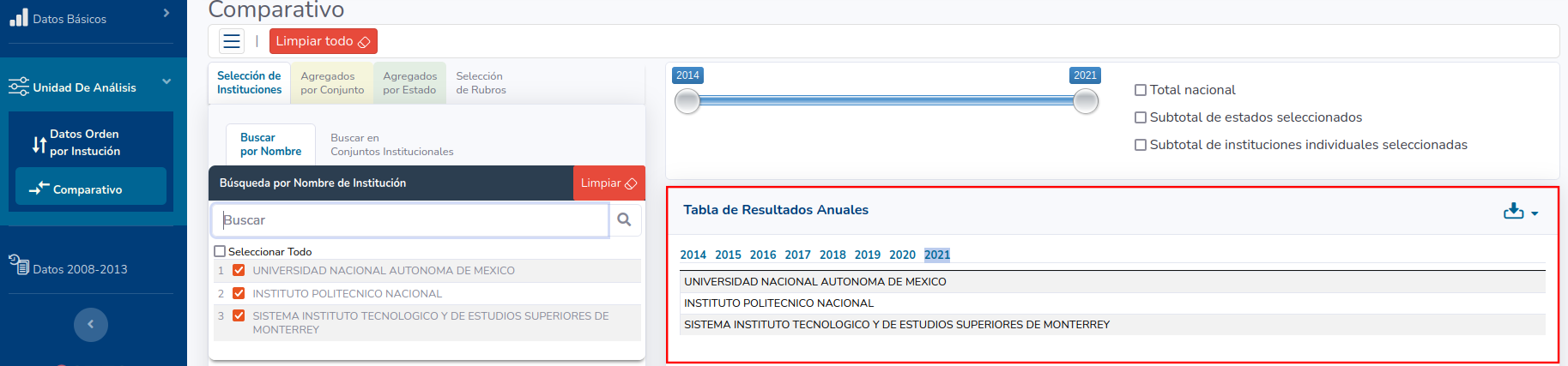
(Fig. 56)
Combinamos estas instituciones con un agregado por Conjunto Institucional, Universidades Públicas Federales. De esta forma se mostrará el nuevo elemento seleccionado (Fig. 57).
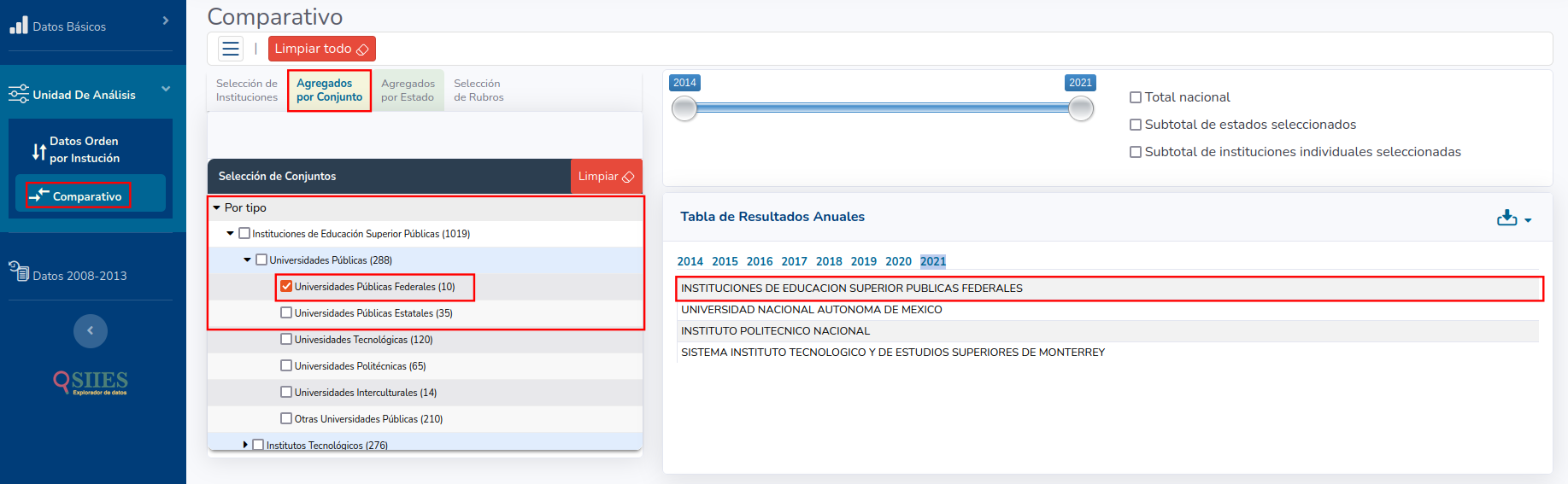
(Fig. 57)
Para la comparación con un Agregado por Estado usaremos de ejemplo a la Ciudad de México, enseguida el panel de la derecha agregara la entidad federativa (Fig. 58).
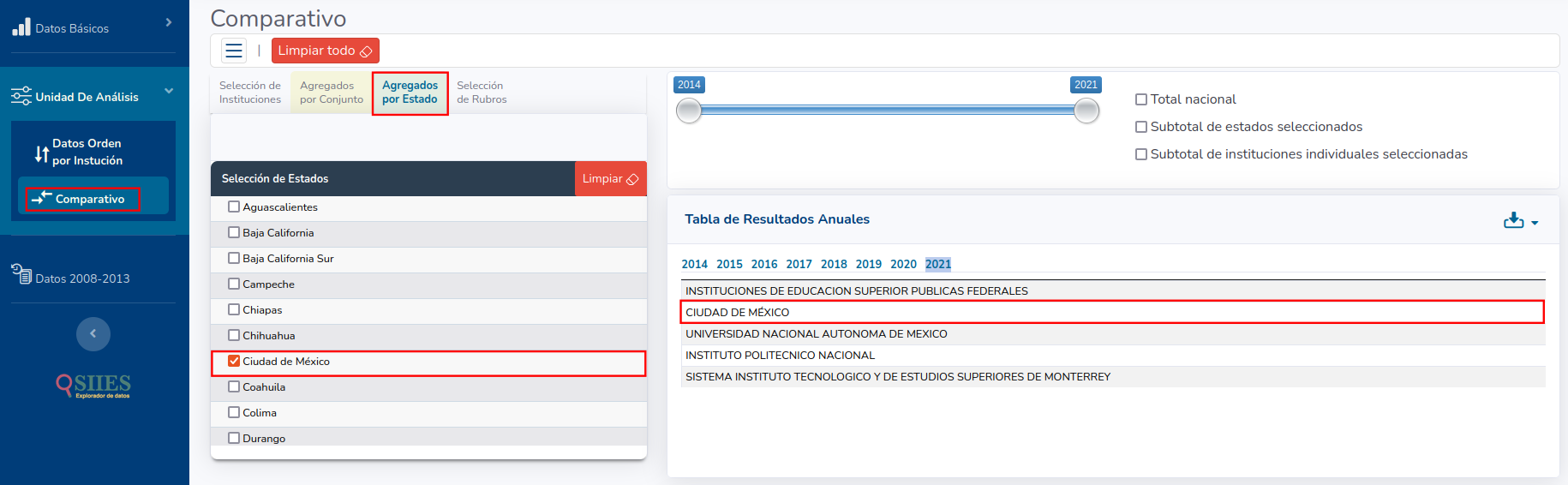
(Fig. 58)
Por último, necesitamos al menos un rubro (Fig. 59).
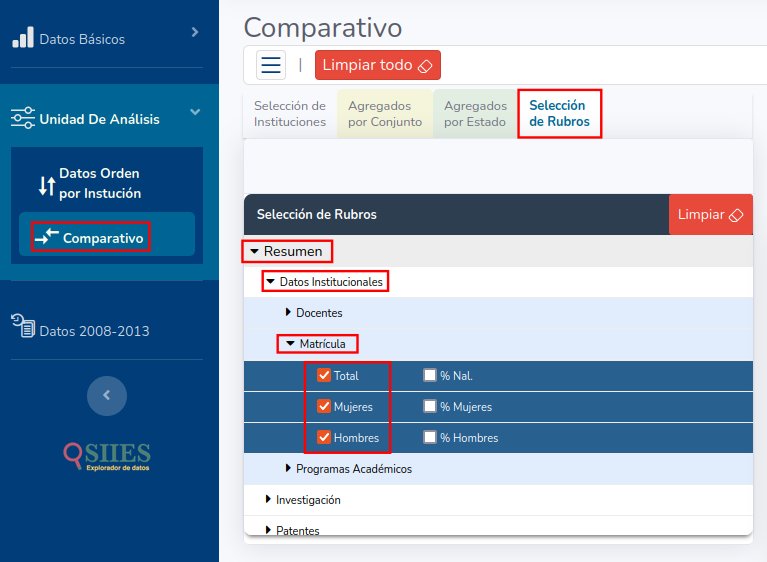
(Fig. 59)
Finalmente, la información se despliega en tablas (Fig. 60) y gráficas (Fig. 61).
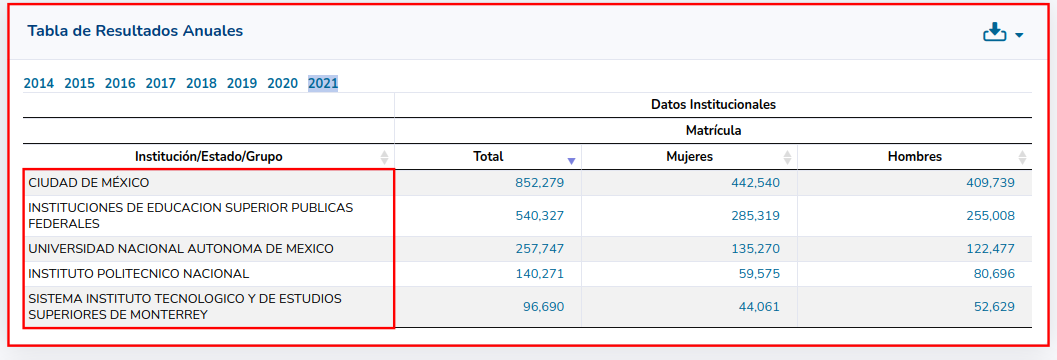
(Fig. 60)
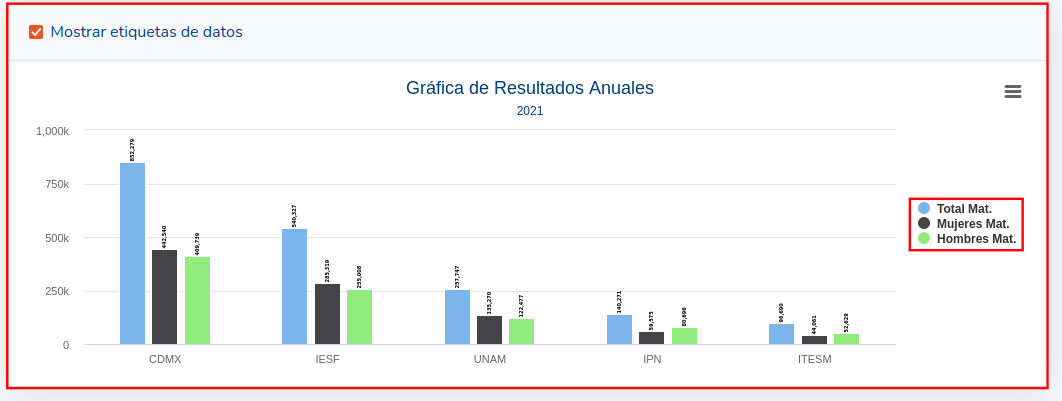
(Fig. 61)
Dentro de la sección de comparativo también tendremos los enlaces a microdatos (Fig. 62) donde se despliega la información más desmenuzada en tablas, siempre y cuando exista información para mostrar.
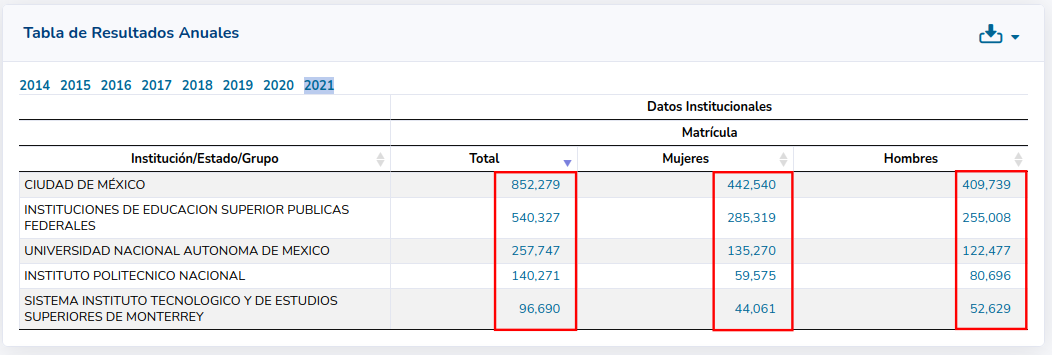
(Fig. 62)
Limpiar cuadros de verificación (checkbox)
Dependiendo de los rubros que se seleccionan en el apartado de Información Complementaria, el botón limpiará los cuadros de verificación. Por ejemplo, se considerará el apartado “Búsqueda por Nombre de Institución”:
- Seleccionar el botón “Limpiar” (Fig. 63)
- Después, se mostrará un mensaje y los cuadros de verificación (checkbox) se deseleccionan (Fig. 64).
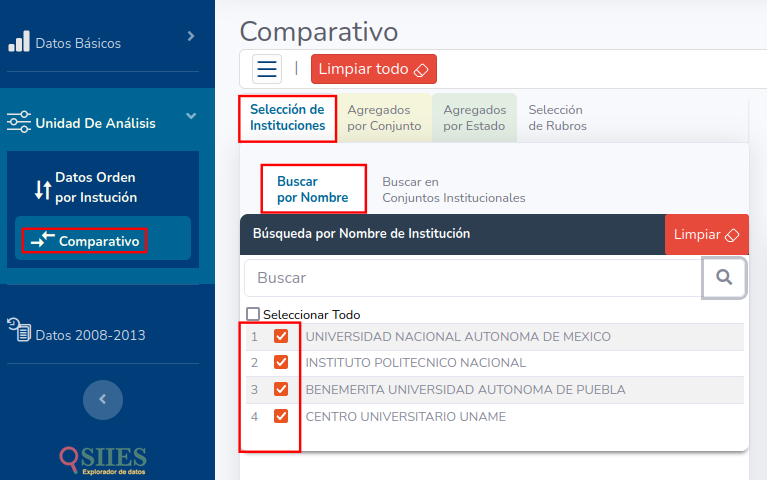
(Fig. 63)
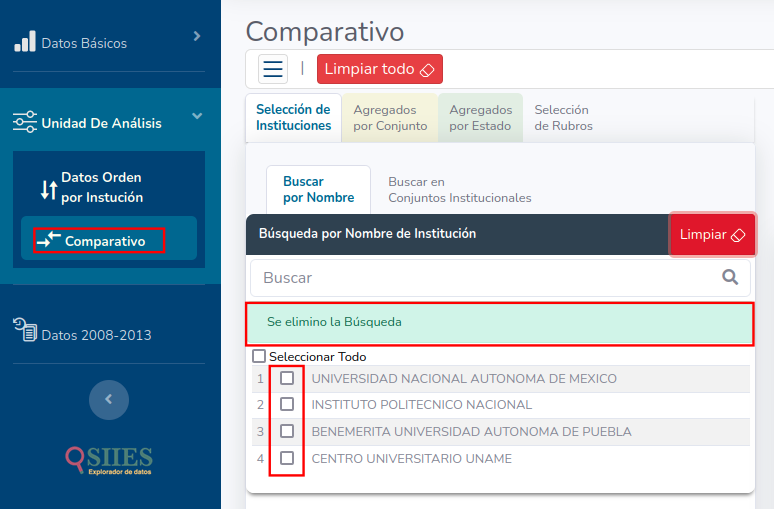
(Fig. 64)
Limpiar Todo (checkbox)
El botón limpiará todos los datos seleccionados, sin importar en que apartado estés visualizando:
- Seleccionar el botón “Limpiar todo” (Fig. 65).
- Después, se mostrará un mensaje de aviso y dale clic al botón aceptar (Fig. 66).
- La pantalla se mostrara como si ingresaras de nuevo al aparto de comparativo (Fig. 67).
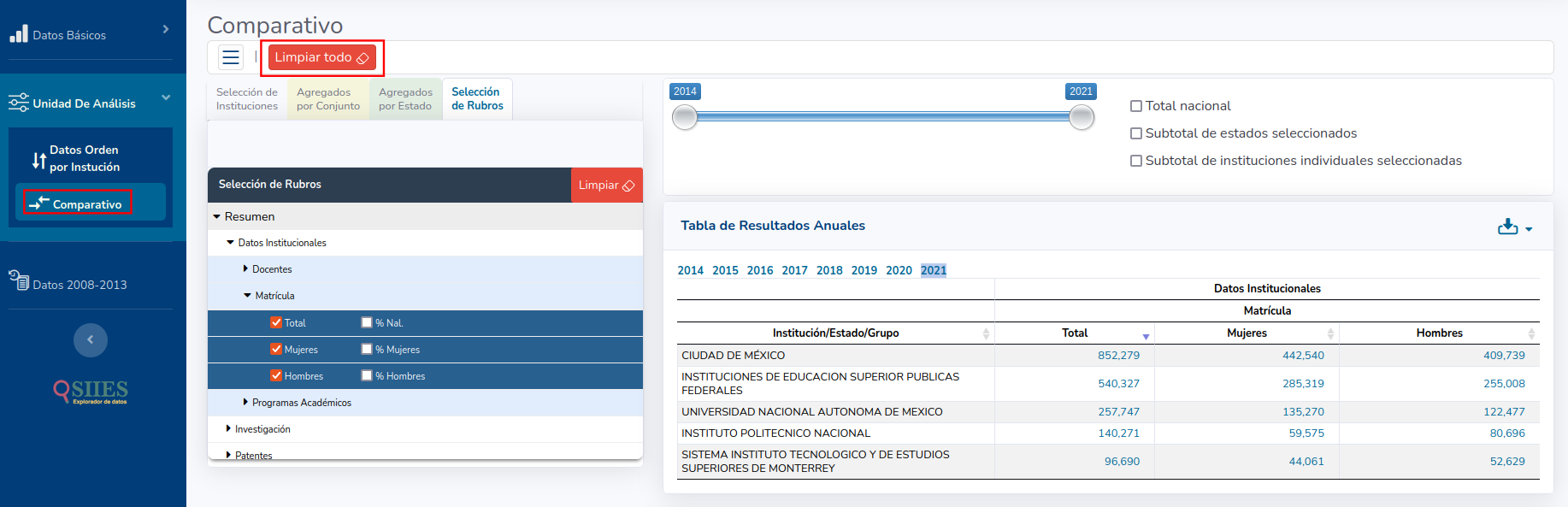
(Fig. 65)
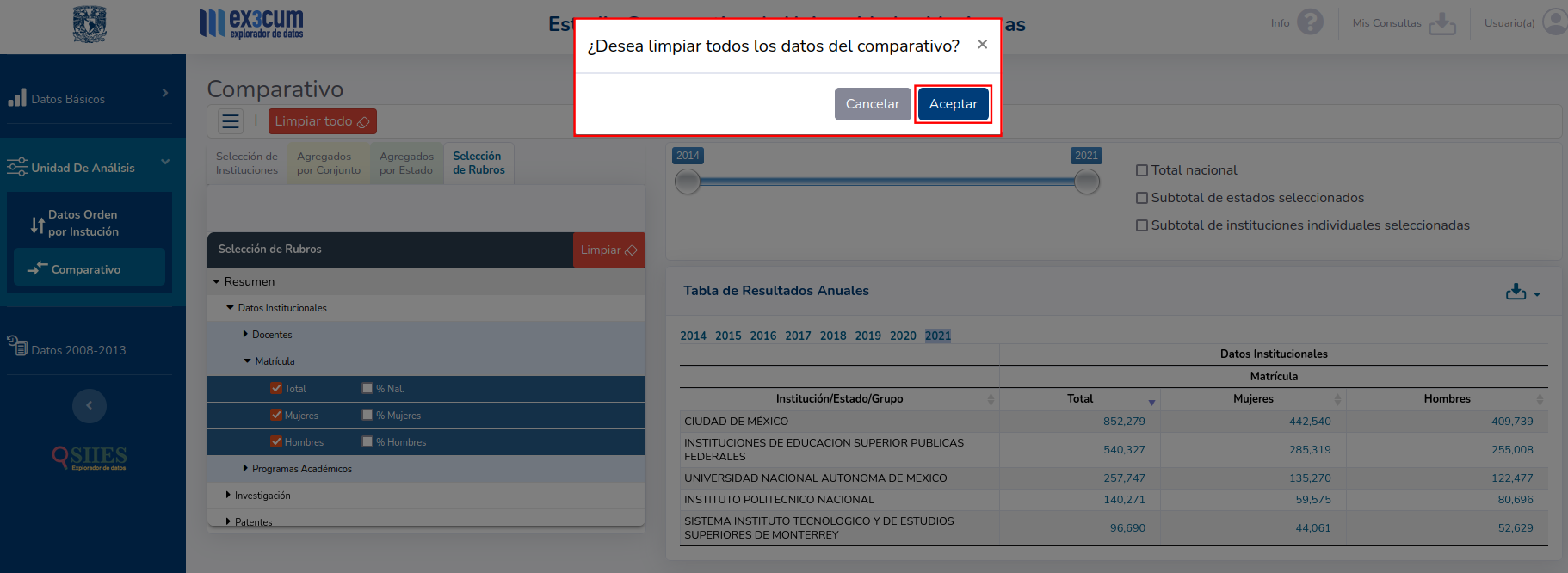
(Fig. 66)
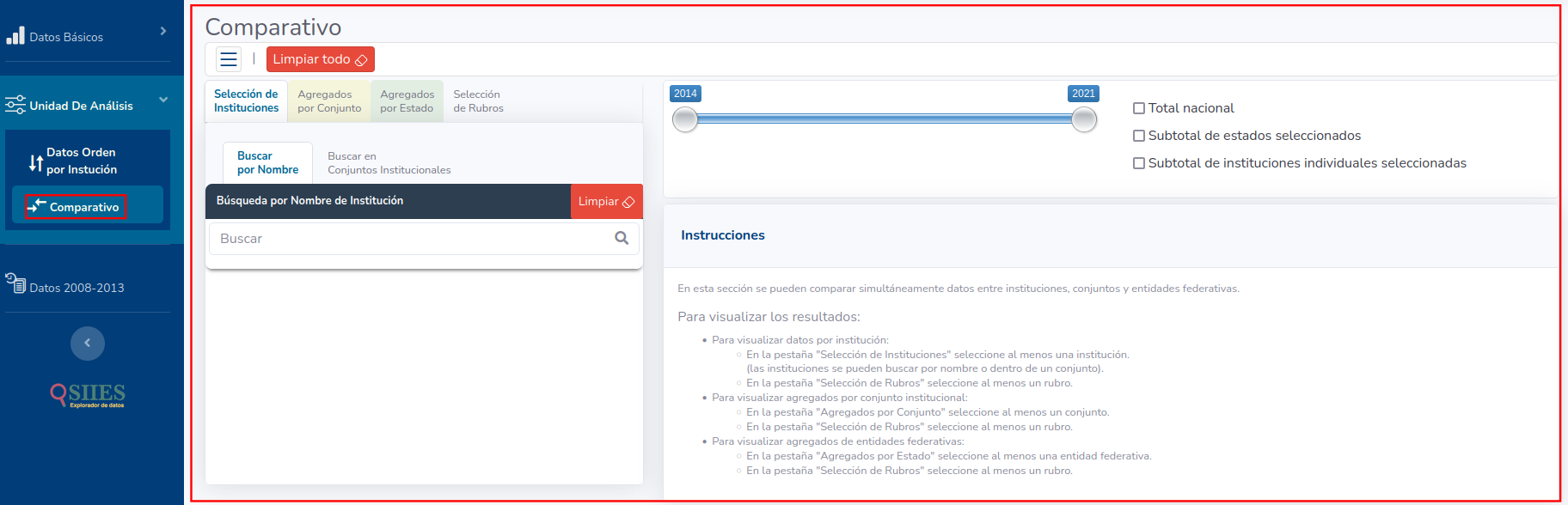
(Fig. 67)
Guardar y recuperar consultas
Para guardar y recuperar consultas, seleccione el botón “Mis Consultas” ubicado en la parte superior derecha. (Fig. 68).
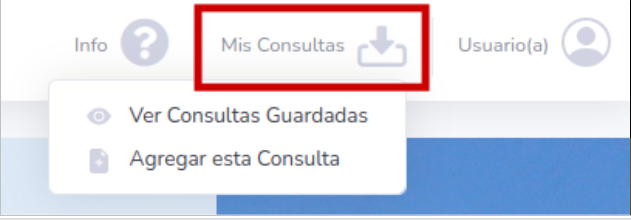
(Fig. 68)
- Guardar consultas
- Dentro de “Mis Consultas” seleccione “Agregar esta Consulta”(Fig. 69).
- Agregue nombre a la consulta.
- Seleccione “Guardar Consulta” (Fig. 70).
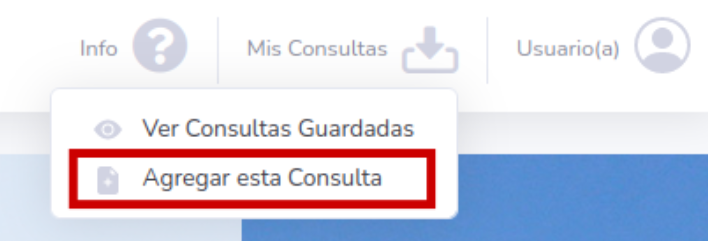
(Fig. 69)
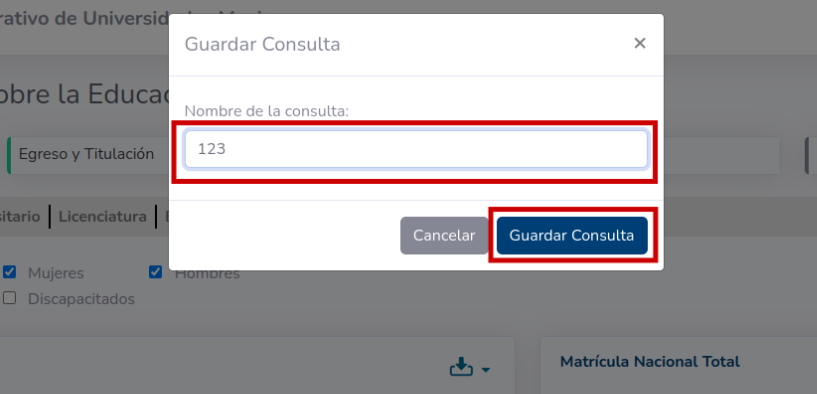
(Fig. 70)
- Recuperar consultas
- Dentro de “Mis Consultas” seleccione “Ver Consultas Guardadas” (Fig. 71).
- Se despliega una tabla con todas las consultas guardadas (Fig. 72).
- Seleccione el nombre de la consulta (Fig.73).
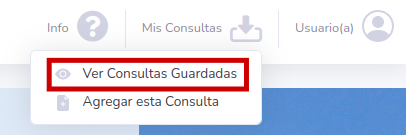
(Fig. 71)
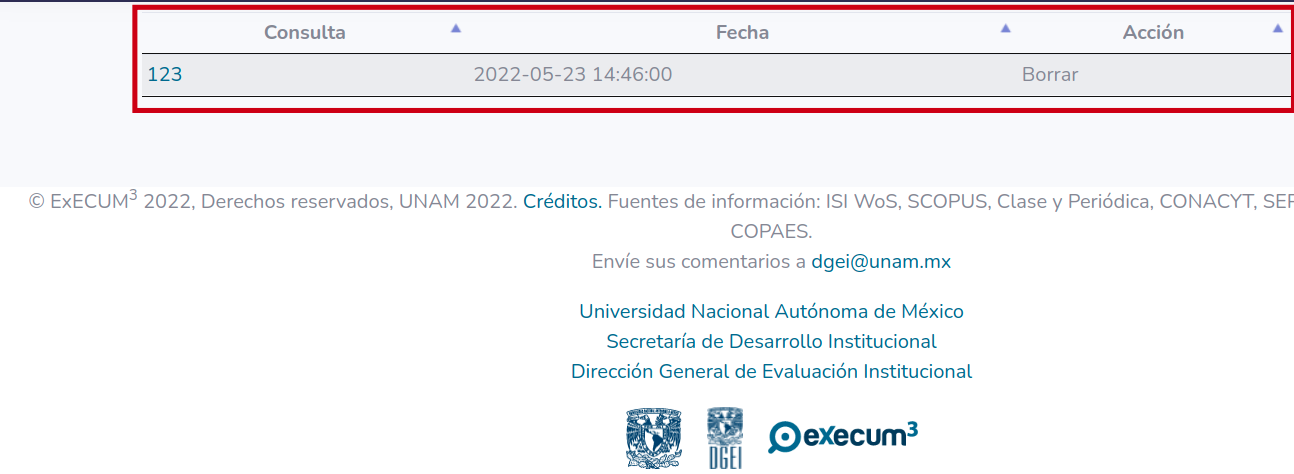
(Fig. 72)
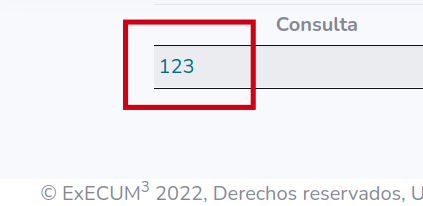
(Fig. 73)
Datos Históricos 2008 - 2013
Si requiere consultar datos históricos del periodo comprendido entre los años 2008 al 2013, desde el menú lateral debe seleccionarse “Datos 2008-2013” y se desplegará la plataforma del ExECUM2, la cual proporcionará la información del 2008 a 2013 (Fig. 74). Cabe resaltar que esta opción llevará a la anterior plataforma del ExECUM, que funciona de manera distinta (también tiene un guía de uso). El ExECUM2 proporciona información menos detallada en la mayoría de los casos, ya que no ofrece la opción de acceder a los microdatos (evidencias) o a datos por estado, entre otras diferencias. También es menos flexible en la forma de desplegar los datos. Sin embargo, la información allí disponible puede servir para realizar comparaciones de periodos más largos.
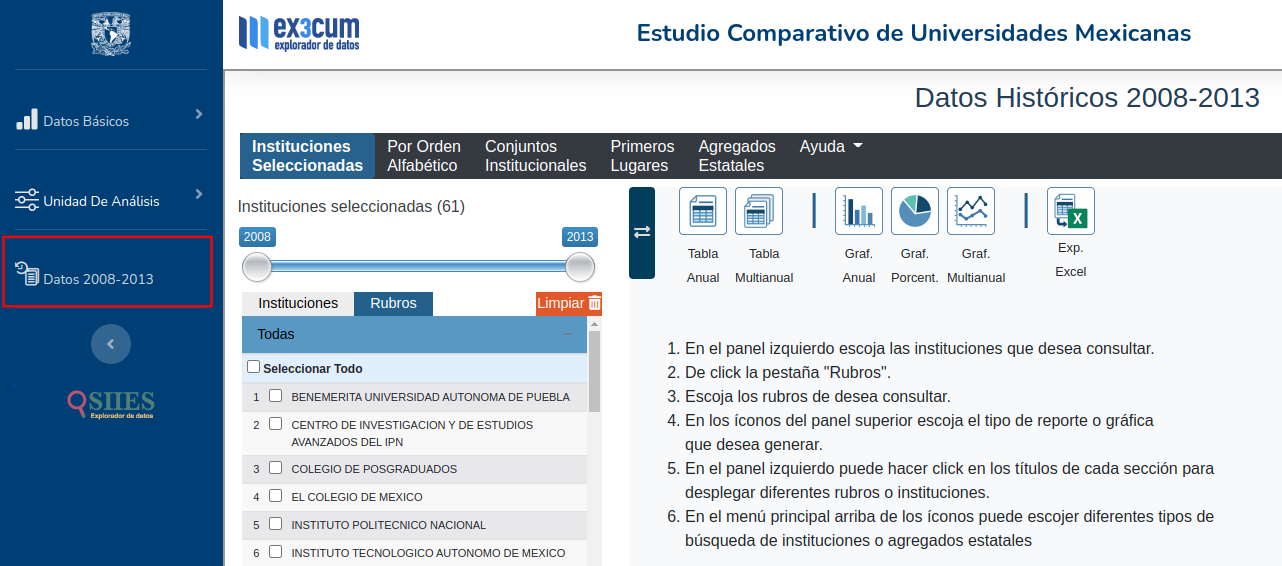
(Fig. 74)
Exportar a Excel
Para poder exportar las tablas en Excel:
- Se debe seleccionar el botón (con un símbolo de flecha hacia abajo) que se encuentra en la parte superior derecha de la tabla (Fig. 75).
- En el menú desplegable seleccionar “Exportar a Excel” (Fig. 76).

(Fig. 75)
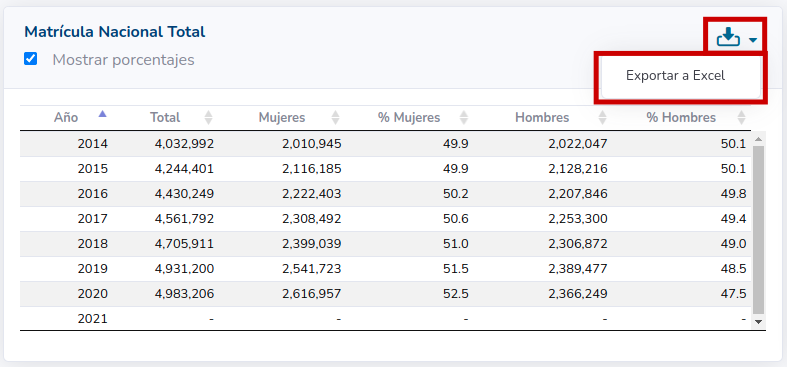
(Fig. 76)
Exportar gráficas
Para poder exportar las tablas:
- Se debe seleccionar el botón (con un símbolo de flecha hacia abajo) que se encuentra en la parte superior derecha de la gráfica (Fig. 77).
- En el menú desplegable seleccionar entre las siguientes opciones: “Descargar a PNG”, “Descargar a JPG”, “Descargar a PDF” y “Descargar a SVG” (Fig. 78).
- Si lo desea, la opción “Mostrar etiquetas de datos” permite hace la descarga de las gráficas con los valores de los rubros correspondientes.
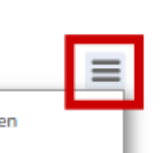
(Fig. 77)
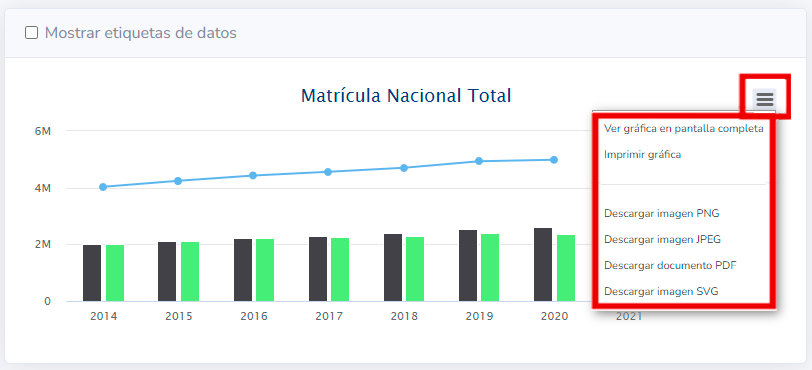
(Fig. 78)
Sistema Integrado de Información de la Educación Superior (SIIES)
La Ley General de Educación Superior, aprobada por el Congreso de la Unión, incluye diversas disposiciones orientadas a fortalecer los procesos de planeación con visión de largo plazo y atendiendo criterios de mejora continua, con la participación activa y corresponsable de los actores de la educación superior.
En el artículo 61 la Ley señala que La Secretaría implementará un sistema de información de la educación superior de consulta pública como un instrumento de apoyo a los procesos de planeación y evaluación. Para la operación de dicho sistema, establecerá los procesos bajo los cuales las autoridades educativas, instituciones de educación superior, además de las instancias y sectores vinculados con el tipo de educación superior proporcionen información que integre el sistema al que se refiere este artículo, la cual tendrá fines estadísticos, de planeación, evaluación y de información a la sociedad, a través de los medios que para tal efecto se determinen.
Con ese propósito, la Secretaría de Educación Pública y la Universidad Nacional Autónoma de México acordaron establecer la colaboración institucional que permita planear y desarrollar, con visión de largo plazo, un Sistema Integrado de Información de la Educación Superior, de alcance nacional, que se constituya en herramienta de apoyo a los procesos de planeación, programación, seguimiento y evaluación de las políticas de educación superior.
En su primera etapa el sistema presenta información estadística e indicadores a nacional, estatal y por instituciones de educación.
Marzo de 2021
Para ingresar se debe seleccionar desde el menú lateral que se encuentra en la posición izquierda, hacer clic en “SIIES” para dirigirse a su portal (Fig. 79).
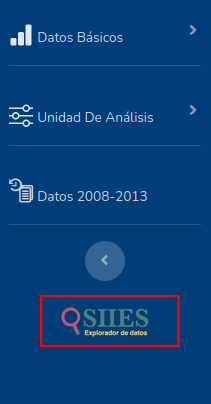
(Fig. 79)